Jak převést ze Sims 3 na Sims 4

V této první sekci vás naučím, jak „exportovat“ sítě a textury Sims 3 z TSR Workshop. Pokud jste tak ještě neučinili, stáhněte si a nainstalujte TSR Workshop.
Začněme tedy.
1. „Spusťte“ workshop TSR.
2. Klikněte na ‘Vytvořit nový projekt’.

3. Klikněte na ‘Objekt’ . Poté klikněte na ‘Další’.
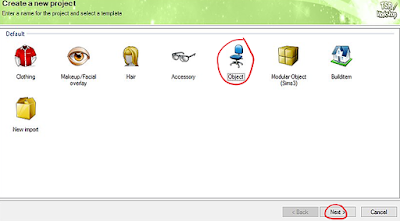
4. Přejděte dolů, dokud neuvidíte ‘Sims 3’. ‘Klikněte’ na ‘+’ vedle slova ‘Sims3’.
(Neklikejte na text, program může spadnout.)

5. První předmět, který budeme převádět, je dekorační předmět. Pod ‘Sims 3’ přejděte, dokud neuvidíte Dekor. Poté klikněte na „Dekor“ .
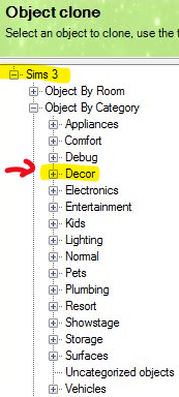
6. Chystáme se převést podlahový výřez ‘University Life’ pro tento tutoriál.
Chcete-li tuto položku vyhledat, vedle položky „Lupa“ zadejte „Uni“ . Nyní uvidíte ‘Výřez podlahy’.
‘Klikněte na Sculpture floor univ cutout’ a poté klikněte na ‘Next’ .

7. Na další stránce uvidíte ‘Název projektu’ , ‘Název’ a ‘Popis’ . Stačí ignorovat tuto stránku, ‘Klikněte na Další’ .
8. Jakmile se v horní části stránky zobrazí ‘Dokončeno’, klepněte na tlačítko OK.
9. Nyní byste měli mít novou obrazovku s ‘Model’ v ‘View Window’. Na pravé straně obrazovky je navigační lišta s 5 kartami. ‘Klikněte na kartu Textury’ .
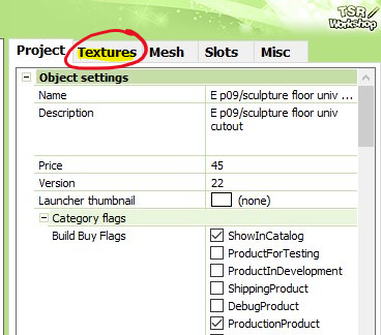
10. Na kartě Textury v horní části byste měli vidět rozbalovací okno a pole vedle něj s ikonou papíru se zlatou hvězdou a rozbalovací šipkou.
-První rozevírací pole jsou vaše textury. ‘Texture Box’
-Druhá ikona je místo, kde se nachází tlačítko exportu. ‘Ikona’
11. Pod ‘Texture Box’ vyberte první texturu v seznamu.
(V tomto poli pro tuto položku byste měli vidět tři textury.)
Dále klikněte na šipku vedle „Pole s ikonou“ a „Vybrat export“ .

12. Nyní máte vyskakovací okno, ujistěte se, že v rozevíracím poli je uvedeno „DiffuseMap“. ‘Klikněte na OK’.
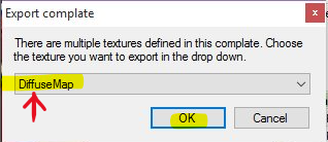
Dále pojmenujte texturu. Uložit jako soubor .dds. Poté klikněte na tlačítko Uložit.
Doporučuji uložit na plochu.
(Tady uložím všechny položky od tohoto okamžiku, pokud není uvedeno jinak.)

Dále pojmenujte texturu. Uložit jako soubor .dds. Poté klikněte na tlačítko Uložit.
Doporučuji uložit na plochu.
(Tady uložím všechny položky od tohoto okamžiku, pokud není uvedeno jinak.)
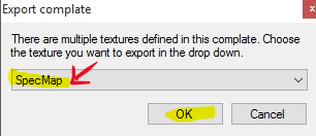
14. Nyní, když máme všechny naše textury a zrcadlení uložené na ploše. Potřebujeme pletivo.
‘Klikněte’ na záložku „Mesh“ vedle „Záložky Textury“ .

15. Pod záložkou mesh uvidíte rozbalovací nabídku, která říká „Vysoká úroveň detailů“, toto je vaše ‘LOD box’. Vedle pole LOD je ikona s rámečkem a červenou šipkou, toto je vaše tlačítko ‘Exportovat’.
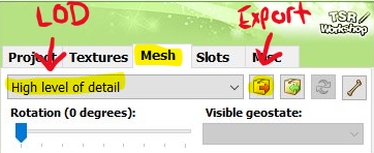
V poli LOD ‘Vyberte vysokou úroveň detailů’ a ‘Klikněte na Export’, jak je znázorněno výše.
Pojmenujte svůj LOD, uložte jej jako objekt Wavefront (.obj)
(Nezapomeňte uložit jako soubor .obj, jinak nebudete moci síť otevřít v Blenderu.)
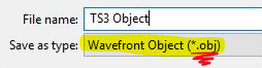
16. Nyní máte vše, co potřebujete z TSR Workshop!
Na ploše (nebo tam, kde jste uložili soubory) byste měli mít:
Soubory textur 3.dds
1.dds zrcadlový soubor
1 síťový soubor .obj
Nyní můžete zavřít TSR Workshop, pokud máte všechny výše uvedené soubory uložené.

V této části vás naučím, jak „exportovat“ sítě Sims 4 ze studia Sims 4. Pokud jste tak ještě neučinili, stáhněte si a nainstalujte Sims 4 Studio. Před stažením stránky se budete muset zaregistrovat.
V této výukové sekci budeme pokračovat s dekorační položkou první sekce. Budeme extrahovat síť podstavce základní hry.
Pro tento tutoriál používám verzi: 2.5.1.6 (Joy) Open Beta Version
Začněme tedy.
1. „Spusťte“ Sims 4 Studio
2. Pod ‘Tlačítko objektu’ uprostřed obrazovky ‘Select Create 3D Mesh’ . Poté ‘Klikněte na objekt’.

3. Další okno, které se otevře, má nahoře lištu „Hledat“ se spoustou ikon uvedených pod ní.
Do vyhledávacího pole zadejte „podstavec“ (bez závorek)
První ikona by měla být: Roman Pedestal, ze základní hry TS4.
‘Vyberte’ podstavec a ‘Klikněte na Další’
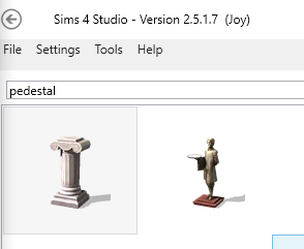
4. Dále se objeví vyskakovací okno pro uložení. Tento soubor .package budete chtít pojmenovat a uložit do složky MODS.
Pojmenoval jsem svůj .package TS3 cutout conversion.
Umístění složky modů: (složka Dokumenty > Electronic Arts > The Sims 4 > Mody)
5. Nyní, když jste uložili svůj nový výtvor do složky MODS. V okně displeje byste měli mít vyskakovací okno s TS4 „Roman Pedestal“. (Pokud nevidíte okno ‘Click Studio’ v levé horní části obrazovky.)
Na pravé straně obrazovky jsou 4 záložky: Katalog | Textura | Sítě | Tagy
‘Klikněte na kartu Katalog’, pokud na této kartě ještě nejste.
Zde uvedeme název, popis a cenu našeho nového výtvoru.
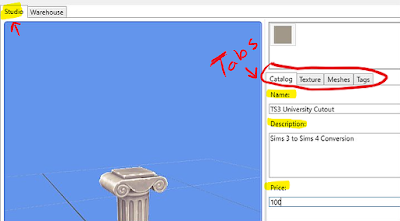
6. Poté, co vložíte informace o našem novém výtvoru, klikněte na kartu Textura
Na kartě Textura by to mělo vypadat takto:
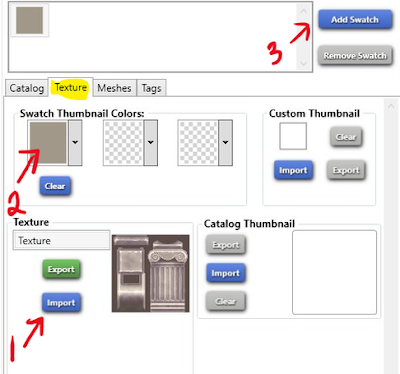
6a. Nejprve klikněte na „Importovat“, najděte svůj první soubor .dds s texturou, vyberte jej a klikněte na „Otevřít“ .
Nyní byste měli vidět texturu výřezu TS3 na podstavci.
Dále klikněte pravým tlačítkem na pole s „Barvy miniatury vzorku“ a tím se vytvoří nástroj kapátko. Pomocí nástroje kapátko vyberte barvu na modelu (já volím červenou) .
6b. Klikněte na „Přidat vzorek“ na obrázku výše. Opakujte krok 6a pro všechny ostatní textury.
(Jsou 3 součástí výřezu TS3 ze sekce 1)
7. Nyní, když máme všechny naše TS3 textury na našem TS4 podstavci ‘Click Meshes Tab’.
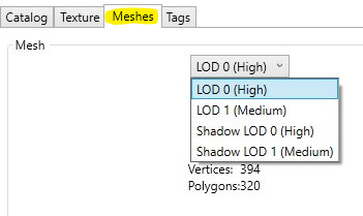
Nyní uvidíte rozbalovací nabídku, která říká „LOD 0 High“, vyberte ji a klikněte na „Exportovat síť“
Uložte soubor mixéru na plochu.
(Pojmenoval jsem svůj ‘0 Pedestal Blend’)
8. Nyní jste vytáhli síť vašich Sims 4!
Na ploše (nebo tam, kde jste uložili soubory), byste měli mít
Z první části:
Soubory textur 3.dds
1.dds zrcadlový soubor
1 síťový soubor .obj
Z druhé části:
Soubor Blender
Nyní můžete minimalizovat Sims 4 Studio, nezavírejte jej, vrátíme se k němu později.

V této sekci vás naučím, jak importovat síť Sims 3 do mixéru a převést jej na Sims 4. Pokud jste tak ještě neučinili, stáhněte si a nainstalujte Blender.
V této výukové sekci budeme pokračovat v sekci jedna dekorační předmět a sekci dvě pletivo podstavce.
Pro tento tutoriál používám verzi: Blender 2.76
Začněme tedy.
1. ‘Otevřete’ soubor mixéru TS4, který jste uložili ve druhé části.
V „okně náhledu“ mixéru byste měli vidět síťovinu podstavce s naší texturou TS3.

Dále přejděte na „Soubor“ > „Import“ > „Wavefront (.obj)
Po kliknutí na „Wavefront (.obj)“ se otevře okno pro uložení, kde najdete svůj soubor TS3 .obj, který jsme uložili na plochu v první části.
‘Vyberte’ svůj ‘Obj’ a poté ‘Klikněte na Import OBJ’
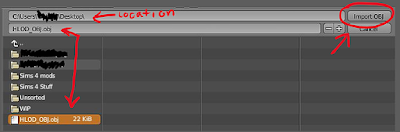
2. Nyní byste měli mít své nové pletivo na staré pletivo podstavce.
Na obrázku níže je, jak by mělo vaše okno vypadat. Označil jsem červeně, kde jsou položky, které jsou důležité.
Máš
Starý stín podstavce
Staré pletivo na podstavec
Nová síťka s výřezy
New Cutout Shadow
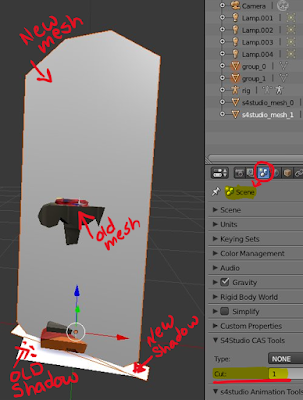
3. Nejprve klikněte pravým tlačítkem na podstavec. Na pravé straně obrazovky uvidíte Vyjmout: 1
(Zapamatujte si toto číslo)
Dále klikněte pravým tlačítkem na novou síť. Pod řezem bude prázdný. Změňte číslo řezu na 1 ‘Stiskněte Enter’ .
(Takže nová síťka a síťka podstavce mají obě stejné číslo řezu)
4, Klikněte pravým tlačítkem na stín podstavce. Na pravé straně obrazovky uvidíte Cut: 0
(Zapamatujte si toto číslo)
Dále klikněte pravým tlačítkem na nový stín. Pod řezem bude prázdný. Změňte číslo řezu na 0 ‘Stiskněte Enter’ .
(Takže nový stín a stínový bot na podstavci mají stejné číslo řezu)
5. Nyní se musíme zbavit starého pletiva.
Klikněte pravým tlačítkem na podstavec, jakmile bude položka vybrána, bude mít oranžovou záři. stiskněte ‘X’ na klávesnici a poté ‘levé kliknutí’ Delete. (Jak je znázorněno níže)
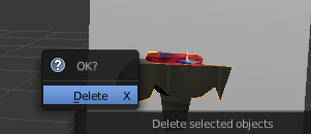
6. Nyní se musíme zbavit starého stínu.
Nyní klikněte pravým tlačítkem na stín podstavce. stiskněte ‘X’ na klávesnici a poté ‘levé kliknutí’ Delete.
7. Nyní by vaše okno mělo vypadat jako na obrázku níže

Pro dvojitou kontrolu klikněte pravým tlačítkem na novou síť a ujistěte se, že má číslo řezu 1 . poté klikněte pravým tlačítkem na nový stín a ujistěte se, že má číslo řezu 0 .
Pokud má síť i stín svá čísla řezu. Nyní můžete uložit svůj nový soubor mixéru.
Chcete-li uložit: Soubor > Uložit jako > přepište svůj starý soubor mixéru
8. Nyní máme exportovanou síť, kterou potřebujeme, abychom také získali stínovou LOD.
Klepněte pravým tlačítkem myši na novou síť a změňte číslo řezu na 0 . (Nyní mají vaše pletivo a stín stejné číslo řezu.)
Dále uložte svůj stín LOD.
Chcete-li uložit: Soubor > Uložit jako > Uložit jako ‘Shadow LOD’
Nyní jste s mixérem hotovi!
Vidíte, že to nebylo špatné! Blender není tak děsivý.
Na ploše (nebo tam, kde jste uložili soubory), byste měli mít
Z první části:
Soubory textur 3.dds
1.dds zrcadlový soubor
1 síťový soubor .obj
Z druhé části:
Soubor Blender
Ze třetí části:
Nový soubor Blender
Shadow LOD Blender File
Nyní můžete mixér opustit. Pro tento tutoriál jej již nebudete potřebovat.

V této sekci vás naučím, jak importovat vaši novou síť do Sims 4 Studia, a vysvětlím, jak používat štítky a dokončit svůj objekt pro použití ve hře!
Začněme tedy.
1. „Otevřete“ Sims 4 Studio
(Stále byste měli mít tento program minimalizovaný z části dvě.)
2. Na kartě ‘Meshes’ se ujistěte, že máte LOD 0 (High) Selected .
‘Klikněte na Importovat síť’
Otevře se okno pro uložení. Najděte svůj nový soubor mixéru, který jste uložili v předchozí části.
‘Vyberte soubor Blenderu’ a poté ‘Klikněte na Otevřít’.
Nyní byste měli vidět novou síť v okně náhledu, jak je znázorněno níže:
3. Nyní musíme kliknout na rozevírací nabídku a vybrat další LOD
„Vyberte LOD 1 (střední)“ a poté „Klikněte na Importovat síť“
Znovu se otevře okno uložení, najděte stejnou síť a importujte ji pro LOD 1 jako v předchozím kroku.
Nyní tedy LOD 0 a LOD 1 mají importovanou novou síť.
4. Dále musíme importovat náš stínový LOD

Na kartě ‘Meshes’ se ujistěte, že máte vybráno Shadow LOD 0 (High) .
‘Klikněte na Importovat síť’
Otevře se okno pro uložení. Najděte svůj soubor prolínání stínů, který jste uložili v předchozí části.
„Vyberte soubor Blenderu“ a poté „Klikněte na Otevřít“
Opakujte tento krok pro Shadow LOD 1 (střední).
Jakmile naimportujete oba své stínové LODy. Vaše obrazovka náhledu by měla vypadat takto

5. Naposledy vyberte rozbalovací nabídku LOD a „Vyberte LOD 0 (vysoká)“
Takže můžete vidět texturu na síťce.
6. Vedle karty ok ‘Click Tags’
Sekce tagů uvádí, jak bude váš předmět ve hře označen. Takže pro tuto položku chceme mít dekorativní sochu. Musíme se ale také zbavit visaček na původní podstavec.
Níže vysvětlím viditelné značky.
Barvy: Zde si můžete vybrat, jaké barvy se váš předmět zobrazí označený ve vaší hře. Takže pro tuto položku máme tři vzorníky. Tři barvy, které jsem si vybral, byla červená. Zelená a šedá. Takže pod štítkem barvy bych dal šek vedle těch tří barev. (Pokud nechcete označovat barvy, zrušte zaškrtnutí všech políček) Jakmile budete mít značky barev tak, jak je chcete, klikněte na tlačítko Použít na všechny vzorky.
Povrchy: Toto již není povrchová položka. ‘Un-check Miscellaneous’ Pod plochami ‘Klikněte na tlačítko Apply to All Swatches’
Funkce: Tato karta vám říká, jak bude položka fungovat. Toto již není funkční položka. „Zrušit kontrolu podstavce“ ve funkci „Klikněte na Použít na všechny vzorky“
Takže teď, když jsme odstranili všechny staré štítky, musíme označit naše nové dekorační předměty.
Přejděte dolů, dokud neuvidíte Dekorativní ‘Vybrat dekorační’, objeví se rozbalovací nabídka ‘Zkontrolovat sochu’ a ‘Zkontrolovat dekoraci (různé)’ ‘Klikněte na Použít na všechny vzorky’
