Obsah
Jak přidat barvy do Sims 4 Studio

V tomto tutoriálu vám ukážu, jak vytvořit jednoduché přebarvení oblečení v The Sims 4 na příkladu vytvoření dámského trička se zajíčkem. S jediným kreativním softwarem a grafickým editorem může kdokoli začít vytvářet jedinečný obsah pro hru.
Nejprve malé upozornění. Provádění změn na herních objektech může negativně ovlivnit výkon hry a vést k závadám a pádům. Proto pečlivě zkontrolujte všechny další materiály, které vytvoříte nebo stáhnete. Pokud se vyskytne sebemenší problém, je lepší obsah smazat.
Trénink
Pro práci, kterou budete potřebovat:
1. Hra The Sims 4 (nebo demo The Sims 4 Create-A-Sim).
2. Grafický editor, jako je Photoshop a Nástroje pro vytváření a zpracování DDS textur.
Někteří lidé používají Gimp spíše než Photoshop. Má svůj vlastní plugin pro DDS .
3. Základní znalost práce s grafickým editorem.
4. Program studio sims 4 (v době psaní tohoto návodu jsem používal beta verzi 2.6.1.2 s názvem Sugar).
Krok 1: Vytvořte soubor .package
Abyste mohli vytvořit přebarvení a mohli svůj výtvor v budoucnu sdílet, musíte vytvořit samostatný soubor s příponou .balík.
Otevřete program Sims 4 Studio. Pokud s programem pracujete poprvé, budete muset provést několik nastavení. Přejděte na položku nabídky nastavení (1). Dále:
(2) Nastavte požadovaný jazyk (v seznamu je také ruština).
(3) Zadejte jedinečné jméno tvůrce.
(4) Zkontrolujte, zda je cesta k vaší nainstalované hře správná. Faktem je, že Sims 4 Studio často automaticky ukazuje na cestu nabízenou hrou během instalace na disk C. Pokud je vaše složka The Sims 4 umístěna na jiném místě (jako je moje), program jednoduše nenajde soubory, které potřebuje .
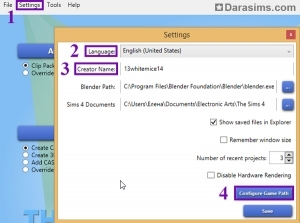
příprava na práci ve studiu sims 4
Další postup závisí na tom, kde se nachází soubor objektu, který chcete přebarvit, a jak přesně to chcete provést.
Pokud chcete změnit svůj vlastní výtvor, musíte kliknout na tlačítko Moje projekty (1) a najděte ten, který potřebujete. Nebo vyberte soubor, pokud je již uveden níže.
Pokud chcete vytvořit přebarvení na základě práce jiného tvůrce, umístěte tento soubor do složky Mods (ne program hry, ale program Sims 4 Studio, obvykle adresa vypadá takto: C:User DocumentsSims 4 StudioMods) a restartujte program.
Při výběru základny byste měli mít na paměti, že pokud vyberete objekt z doplňku a osoba, která si tento předmět stáhla, tento doplněk nemá, přebarvení se ve hře neobjeví a nebude fungovat. Totéž platí pro vlastní sítě.
Jako základ jsem použil EA mesh ze základní hry a zároveň vytvořil nezávislou kopii objektu, která se bude v CAS zobrazovat jako samostatná ikona vedle původní položky. K tomu jsem si vybral předmět Vytvořte CAS Standalone a stiskl tlačítko CAS (2). Můžete také přidat více barevných možností k existujícímu objektu (Přidat vzorník dílů CAS) nebo zcela nahradit herní barvy svými vlastními (Přepsat).
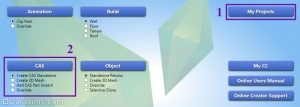
spolupráce se studiem sims 4
V okně, které se otevře, vyberte požadovanou základnu. Mám toto dámské tričko s výstřihem do V.
Pro rychlejší vyhledávání můžete použít filtr umístěný v horní části okna. Zde je možné vybírat podle pohlaví, věku a typu objektu (1). Pokud vytváříte přebarvení na základě práce jiného tvůrce, zaškrtněte políčko Pouze CC (2). Můžete také zadat část názvu objektu do vyhledávacího pole napravo od filtru. Chcete-li změnit, můžete vybrat jednu barevnou možnost nebo všechny najednou. Chcete-li to provést, musíte kliknout levým tlačítkem myši na kteroukoli z požadovaných možností a současně podržet klávesu směna.
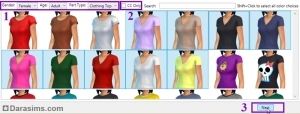
vybrat objekt sims 4 studio
Po výběru požadovaného objektu stiskněte tlačítko další (3) a uložte náš soubor .package pod jedinečným názvem. Osobně obvykle používám kombinaci jména tvůrce, názvu předmětu a pohlaví Simíka, kterému je určen.
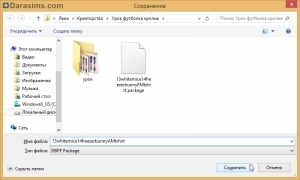
Krok 2: Extrahujte soubor textury .DDS
V okně, které se otevře po uložení souboru, nás bude v budoucnu zajímat několik bodů:
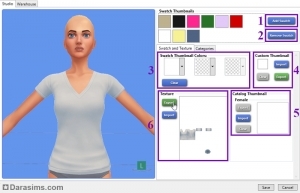
další práce ve studiu Sims 4
(1) Přidat vzorník – přidání možností
(2) Odebrat vzorník – odebrat možnosti
(3) Barevná ikona (až tři barvy)
(4) Vlastní ikona (můžete importovat obrázek ve formátu .png nebo jpg), obvykle se používá v případě tisku nebo vzoru
(5) Ikona zobrazení katalogu – můžete si vytvořit a importovat vlastní (také ve formátu .png nebo .jpg), ale raději to nechám tak, jak je. Pokud se jedná o jednoduché přemalování a váš objekt zůstane připevněný ke stejné kosti jako originál, pak si hra sama vytvoří požadovanou ikonu při prvním spuštění.
(6) Vlastně textura
Chcete-li jej extrahovat, vyberte požadovanou barevnou možnost a v položce Textura zmáčknout tlačítko Vývoz (6). Uložte tuto texturu pod libovolným vhodným názvem. V tuto chvíli již nepotřebujeme Sims 4 Studio. Program můžete minimalizovat nebo zavřít.
Krok 3: Úprava textury
Otevřete aplikaci Photoshop. Na tričko jsem použila potisk králíka, bez výplně, ale můžete použít výplň jinou barvou, vzory, vzory, potisky, nápisy — vše záleží na vaší fantazii a schopnosti používat grafický editor. Hlavní věc je ujistit se, že vzor odpovídá na spojích oblečení, pokud používáte nějaký vzor. Možná budete muset texturu opakovat více než jednou nebo dvakrát, než budete s výsledkem zcela spokojeni.
Najděte a otevřete svůj soubor. Když otevřete soubor .dds, objeví se následující okno:
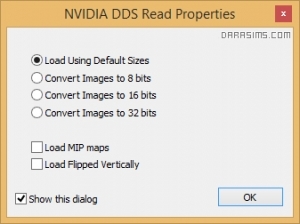
otevření souboru .dds
Ujistěte se, že jsou zaškrtávací políčka zaškrtnuta stejným způsobem jako na tomto snímku obrazovky. Klepněte na tlačítko OK.
Vaše textura by měla vypadat takto:
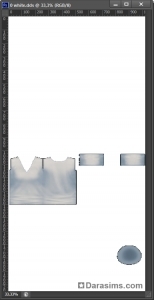
úprava textury ve Photoshopu
Pro toto tričko jsem připravil obrázek Freezer Bunny, milovaného mnoha simulátory.
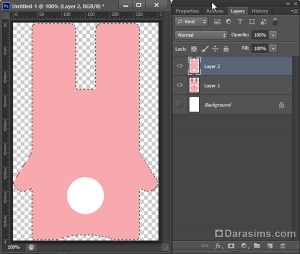
obrázek na budoucím tričku
Oba obrázky (přední a zadní) jsem zkopíroval a vložil do souboru textury jako novou vrstvu, přičemž jsem je umístil na sebe. Pak se stisknutou klávesou směna Vybrali jste obě vrstvy tiskem a pomocí transformačního nástroje (Úpravy – Transformace – Měřítko, +Shift pro zachování proporcí) zmenšené na požadovanou velikost.
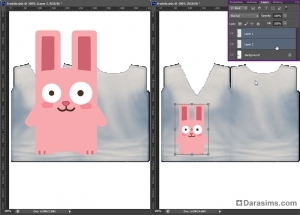
úpravy ve photoshopu
Teď už jen zbývá oba králíky pomocí nástroje přesněji umístit Pohyb (pro každou vrstvu zvlášť). Poté obě vrstvy znovu označte a výběrem je spojte Sloučit dolů prostřednictvím nabídky, která se zobrazí po kliknutí pravým tlačítkem na vybrané vrstvy.

práce ve photoshopu
Dále otevřete nabídku výsledné vrstvy, ale tentokrát vyberte položku Možnosti míchání . a upravit položku Režim prolnutí (režim prolnutí vrstev). Udělal jsem to tak, aby záhyby oblečení prosvítaly přes obrázek králíka a nezdálo se, že je nalepený na látce. Nebojte se experimentovat, změny lze vždy vrátit zpět. V tomto případě mi režim vyhovoval Násobit.
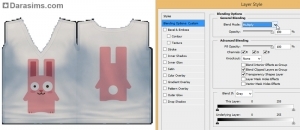
režim násobení ve Photoshopu
Pokud jste se vším spokojeni, můžete texturu uložit (nejlépe pod jiným názvem). Vyberte formát .dds.
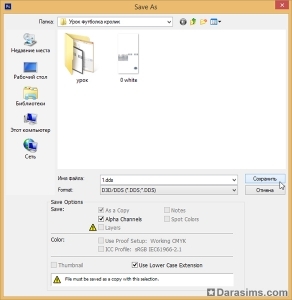
Ujistěte se, že máte «DXT5 interpolovaná alfa«A»Vytvářejte mapy MIP«.

další práce s objektem
Přidal jsem pár dalších možností změnou barvy samotného trička. V podstatě, pokud jste spokojeni s původními barvami EA, můžete exportovat zbytek textur a po zkopírování je vložit na novou vrstvu mezi naši vrstvu pozadí a vrstvu s králíky. Každá možnost barvy bude muset být uložena pod různými názvy a importována samostatně.
Rozhodl jsem se vybrat barvy o něco jasnější než originál. Můžete to udělat následujícím způsobem. Zvýrazněte všechny detaily našeho trička. Nejjednodušší způsob, jak toho dosáhnout, je přejít na alfa kanál pomocí nástroje Kouzelná hůlka.
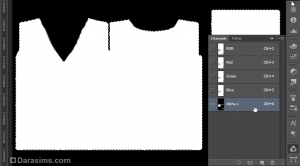
zvýraznění detailů trička
Nyní se vrátíme do kanálu RGB a přidáme novou prázdnou vrstvu mezi pozadí a králíky. Poté pomocí nástroje vyplňte vybranou oblast vybranou barvou/texturou Plechovka barvy. Náš králík se v nové vrstvě trochu „ztratí“. Žádný problém! Vyberte vrstvu s králíky a přejděte do nabídky a znovu vyberte položku Možnosti míchání . a vrátí původní hodnotu Normální.
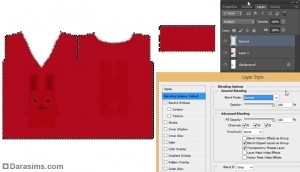
práce s vrstvami textur ve Photoshopu
Nyní vyberte obě vrstvy — s králíkem a výplní — a spojte je do jedné prostřednictvím položky nabídky Sloučit dolů. A teprve poté znovu nastavíme hodnotu Násobit již pro tuto sloučenou vrstvu.

textura s králíkem
Uložte texturu. Pokud potřebujete vytvořit novou možnost, zrušte sloučení a vyberte režim prolnutí, změňte barvu výplně a poté znovu sloučte a použijte režim prolnutí. Ušetříme.
Toto jsou možnosti, které jsme získali pomocí jiné textury a přechodu:

možnosti při použití jiné textury a přechodu
Krok 4: Import DDS
Otevřete program Sims 4 Studio. Po výběru požadované barvy klikněte na tlačítko import (1) a otevřete texturu. V případě potřeby upravte/importujte ikony. Poté přejděte na kartu Kategorie (2)
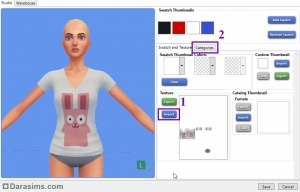
sims 4 studio program
Zde můžete změnit hodnoty, jako jsou: pohlaví, věk a rasa Simíků, kteří mohou nosit toto oblečení, použité barvy a styl. Ale možná nejdůležitější je poslední bod: Povolit náhodné (1) – zda postavy generované hrou budou moci nosit toto oblečení. Pokud ano, ponechte zaškrtávací políčko. Pokud ne, odstraníme ji. Souhlas, ne všichni hráči budou chtít, aby se polovina obyvatel města procházela například s kočičíma očima nebo zelenými vlasy. Abyste tento parametr neměnili ručně ve všech barvách, klikněte Použít na všechny vzorky (2).

vyberte pohlaví, věk a rasu Simíků, kteří mohou nosit toto oblečení
Nyní, pokud jste vše zkontrolovali a jste se vším spokojeni, uložte soubor .package pomocí tlačítka Uložit (3). Je čas na nejdůležitější krok, a to:
Krok 5: Přihlaste se do hry
Přesuňte náš soubor .package do složky hry Mods a spusťte hru. Hra zobrazí následující zprávu:
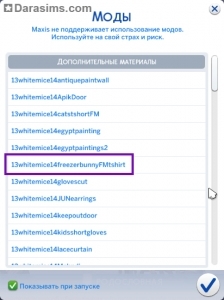
objektový soubor sims 4
Pokud v seznamu vidíte svou položku, byla úspěšně načtena. Nyní otevřete editor tvorby postavy a vyhledejte jej. Tady je naše překreslení! Věnujte pozornost náhledu — hra jej vygenerovala nezávisle.

tričko v pouzdru v sims 4
Před sdílením souboru nezapomeňte otestovat věci mimo editor! Jednak bude hned jasné, zda vytvořený překreslování koliduje s jinými herními soubory. A za druhé, věci v CAS a ve hře mohou vypadat jinak (v CAS se obvykle zobrazují na maximální nastavení a ne každý na nich hraje) a konečný výsledek se vám nemusí líbit.

Simka v oblečení s vlastní přemalbou
Doufám, že vám tato příručka pomůže vytvořit vaše vlastní jedinečné dílo. Hodně štěstí a inspirace vám, tvůrcům!
