Obsah
Jak zahájit sdílení obrazovky v Sims 4
Nastavení možnosti: jak povolit sdílení obrazovky ve službě Steam

Jak povolit sdílení obrazovky ve službě Steam — nebo jinými slovy nastavit vysílání? Tato možnost vám umožní sdílet obsah, vaši přátelé budou moci vidět průběh hry, sledovat průběh hry a užít si zajímavá videa. Stejně tak můžete sledovat vysílání ostatních uživatelů!
Jak zapnout
Sdílení obrazovky na Steamu je dostupné pro každého uživatele – je to snadné a zdarma. Můžete vysílat let’s plays nebo sdílet jiný obsah, bez omezení! Samozřejmě kromě morálního, etického a právního rámce. Určitě byste si měli zapamatovat pravidla a podmínky práce v komunitě – v případě potřeby si tyto informace předem obnovte.
Možnost „Vysílání“ existuje od roku 2015 – je to snadný způsob, jak zobrazit video bez předchozího nahrávání, online, živě. Pokud nevidíte sdílení obrazovky ve službě Steam, musíte si zapamatovat pravidla. Pro zahájení streamování stačí splnit dvě podmínky:
- Účet nebyl zablokován komunitou;
- Účet nemá žádná omezení – což znamená, že jste za nákupy v obchodě utratili alespoň 5 USD a počáteční blokování bylo odstraněno.
Dostali jsme odpověď na otázku, zda je možné povolit sdílení obrazovky ve službě Steam! Jak to udělat?
- Otevřete desktopovou aplikaci a v případě potřeby se přihlaste;
- Klikněte na systémové tlačítko vlevo nahoře a přejděte do části nabídky „Nastavení“;

- V nabídce najděte záložku «Vysílání» nebo «Vysílání».

Nyní vidíte stav „Vysílání zakázáno“, jak v tomto případě zahájit sdílení obrazovky na Steamu?
Níže uvidíte záložku „Nastavení soukromí“. Kliknutím na šipku rozbalíte nabídku možností:
- Přátelé mohou požádat o přístup k prohlížení
- Přátelé mohou sledovat moje vysílání
- Obsah může sledovat každý

Vyberte příslušnou možnost a vyberte ji tlačítkem myši. Nyní klikněte na „OK“ a začněte hrát!
Jak sdílet obrazovku ve Steamu vymysleli – jak vypnout vysílání, pokud už nechcete zobrazovat obsah plochy?
- Po ukončení hry se automaticky ukončí;
- Kdykoli můžete použít možnost „Stop“ současným stisknutím kláves Shift+Tab.
Nestačí povolit nebo zakázat Let’s Play – musíte umět používat parametry a kompetentně spravovat ukázku na Steamu. Řekněme si pár slov o dostupných nastaveních.
Nastavení
Už víte, jak sdílet obrazovku ve službě Steam a povolit hraní. Standardně vysíláte pouze video nahrané z právě hraného zápasu – při přepnutí na jiný program se objeví servisní okno. Zvuk je napsán stejným způsobem – pouze zvuk ze zápasu hry.
Tato nastavení můžete ovládat – nahrát jakýkoli obsah na video a zahrnout zvuk z jiných zdrojů. Nastavení se otevře v části „Vysílání“ klienta po výběru soukromí.
Naučili jsme vás, jak sdílet obrazovku ve Steamu – práce s touto možností je snadná a příjemná. Pokud chcete streamovat, teď je čas začít! Vyberte si svou oblíbenou hru, vyzbrojte se touhou vyhrát a vysílejte ji přátelům a dalším uživatelům. Jsme si jisti, že uspějete.
Jak povolit sdílení obrazovky v Discordu
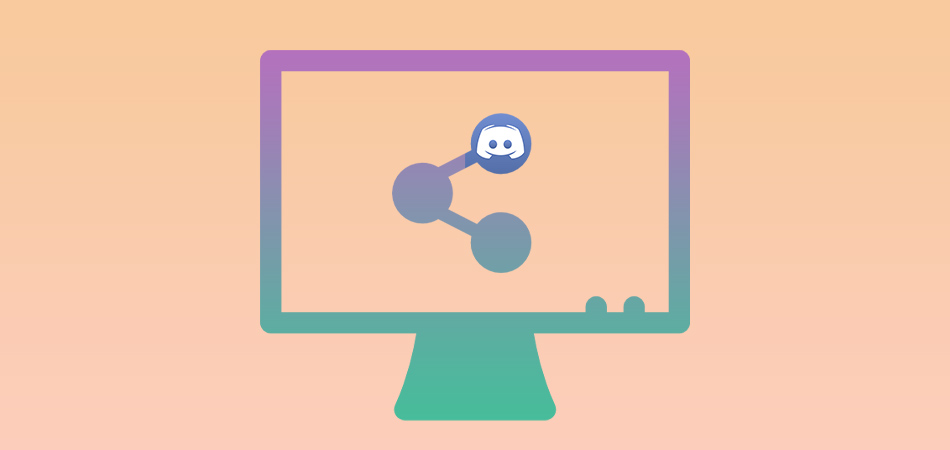
Režim sdílení obrazovky se v Discordu používá jako prostředek k provádění živého vysílání na serverových hlasových kanálech a jako nástroj pro zobrazování obsahu během osobní konverzace. Ti, kteří se seznamováním s programem teprve začínají, ne vždy rozumí tomu, jak tuto funkci aktivovat, proto doporučuji přečíst si následující pokyny. Na konci tohoto materiálu řeknu několik dalších slov o tom, jak vyřešit oblíbené chyby související se sdílením obrazovky.
Povolení sdílení obrazovky v aplikaci Discord
Navrhuji začít hned s hlavním úkolem, ale budete se muset rozhodnout, v jakém formátu chcete začít sdílet obrazovku. Pokud se bude jednat o stream na serveru, vyberte vhodný hlasový kanál, ve kterém administrace takové události umožňuje, a připojte se k němu.
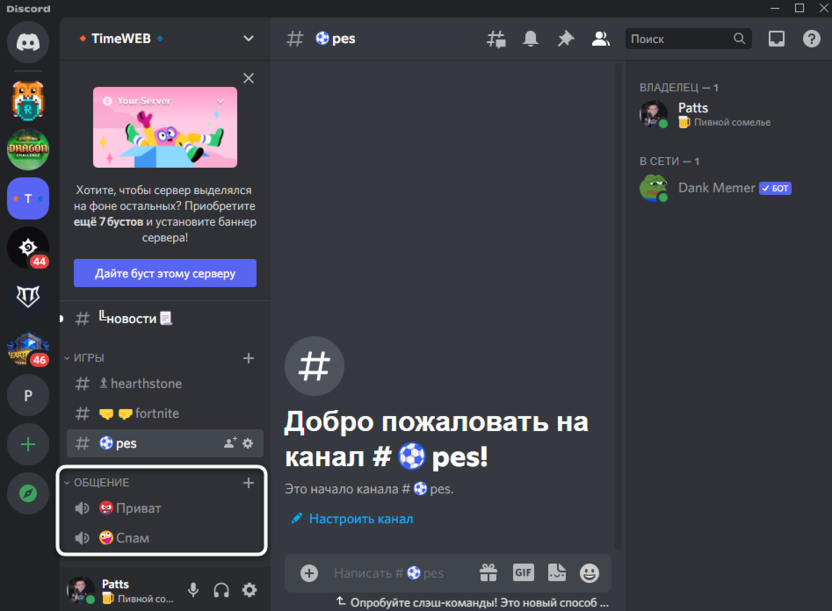
Pokud mluvíme o osobním hovoru, budete jej muset nejprve uskutečnit kliknutím na jedno ze dvou tlačítek na horním panelu v dialogu. Obrázek těchto dvou tlačítek můžete vidět na následujícím snímku obrazovky.
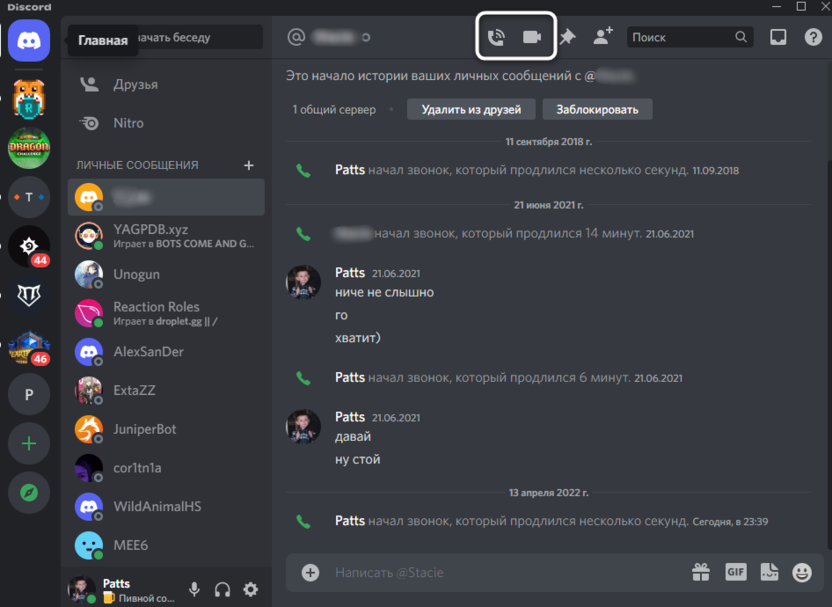
Během hovoru nebo po jeho přijetí stiskněte tlačítko se jménem «Sdílejte svou obrazovku» pro spuštění příslušné funkce. Další podrobnosti o nastavení níže.
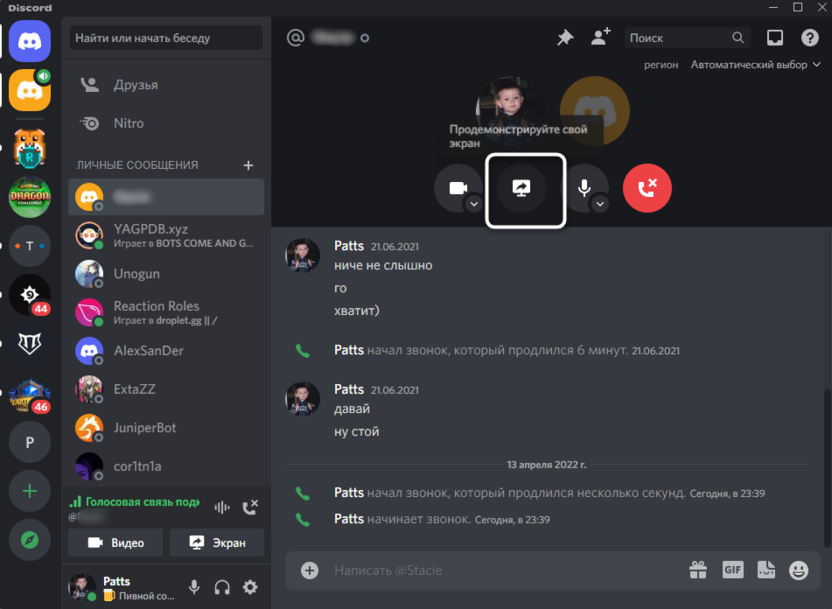
Řekněme, že jste si již vybrali jednu z možností pro zahájení sdílení obrazovky, ale tím to nekončí. Na obrazovce se objeví další okno s nastavením, ve kterém si můžete vybrat, jaký obsah budete zobrazovat a v jaké kvalitě. Pojďme se s tím vším vypořádat po pořádku.
- Nejprve vám nástroj nabídne zobrazení jednoho z již otevřených oken na vašem počítači. Tato možnost je optimální, pokud chcete streamovat hru nebo předvést pouze jeden program a skrýt před diváky další informace.
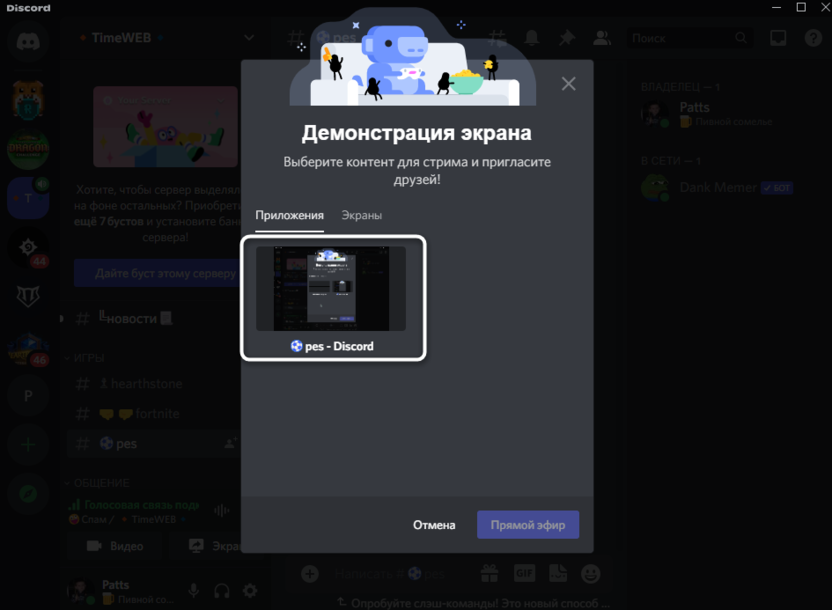
- Přepnout na kartu «obrazovky»pro výběr celého monitoru k zobrazení. Discord nabídne více než jednu možnost na výběr pouze v případě, že máte k počítači připojeno více monitorů.
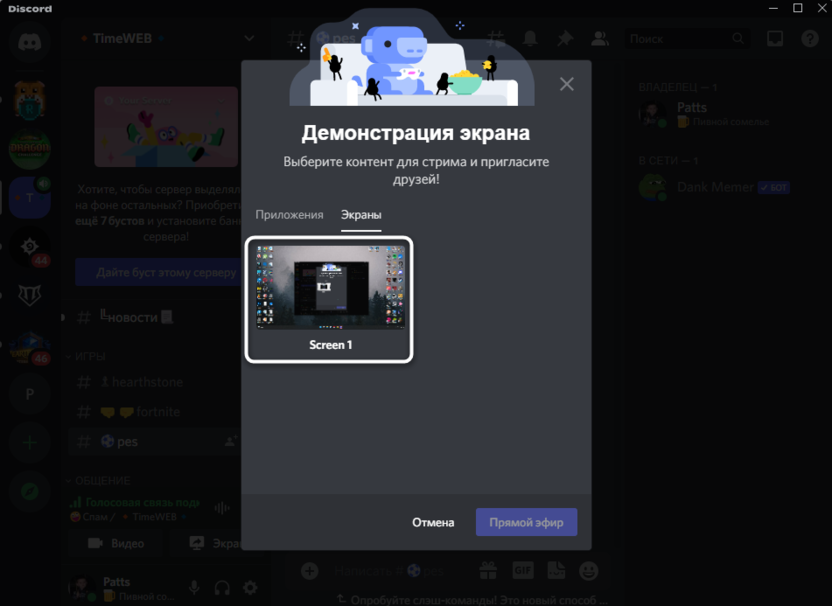
- Když zahájíte vysílání, můžete aktivovat zmínku pro přátele, aby dostali pozvánku a mohli se rychle připojit. Aktivujte tuto možnost pouze podle svého uvážení.
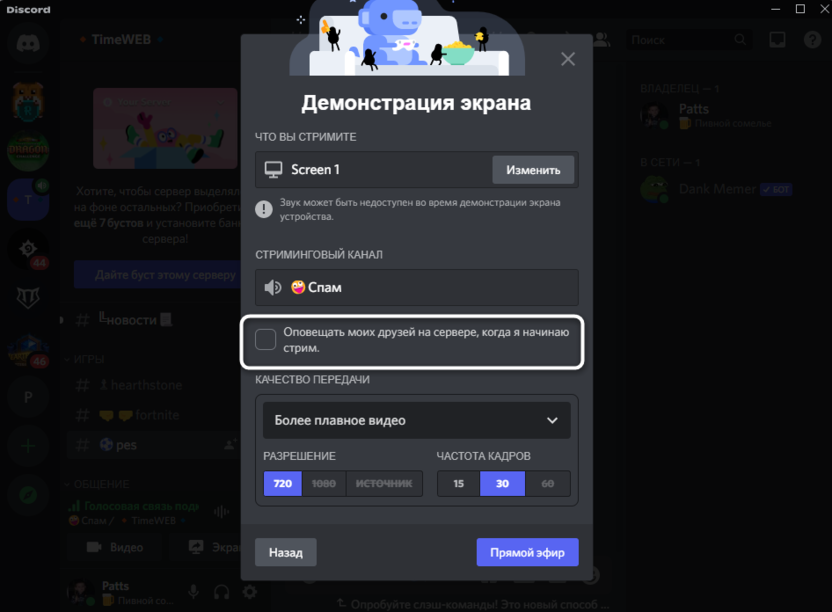
- Ve výchozím nastavení je vybrána kvalita vysílání HD a 30 snímků za sekundu. Pokud chcete nejlepší hodnoty, budete si muset zakoupit Discord Nitro, který zahrnuje pokročilé nastavení streamování.
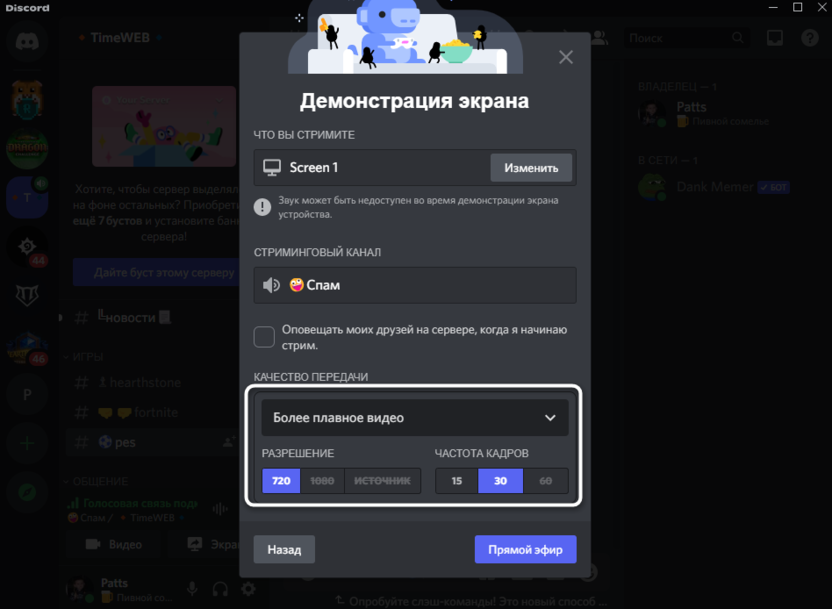
- Na to vás upozorní odpovídající zpráva od vývojářů. Zde se sami rozhodnete, zda si Discord Nitro předplatíte a zda budete využívat další funkce tohoto privilegia.
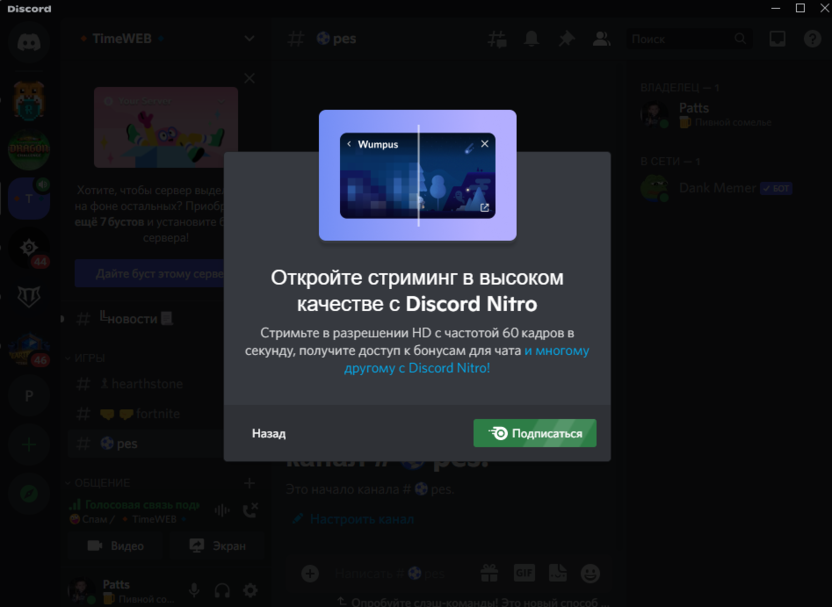
- Jakmile vysílání spustíte, na obrazovce se objeví malé okno pro jeho sledování. Ostatní uživatelé uvidí, že někdo nyní sdílí obrazovku na hlasovém kanálu, takže se všichni budou moci připojit k dalšímu sledování.
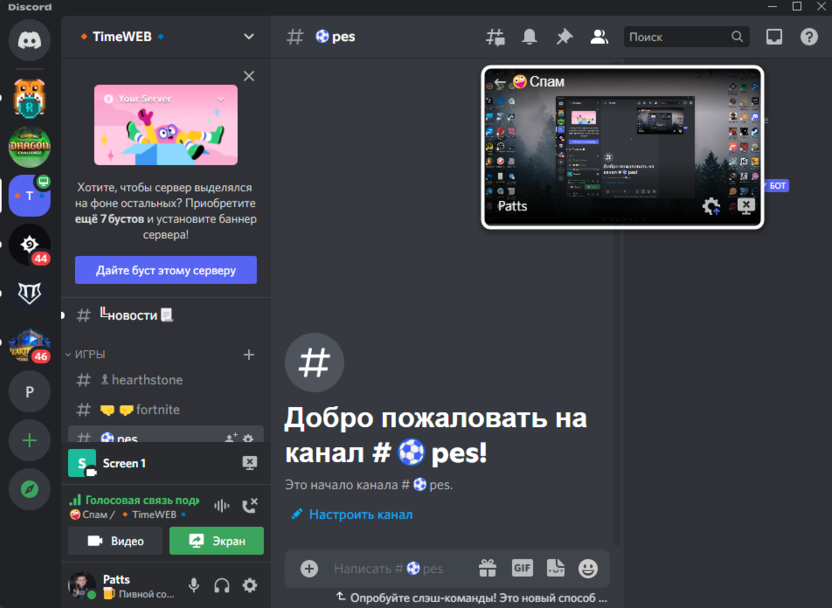
Komunita je nyní na telegramu
Přihlaste se k odběru a zůstaňte informováni o nejnovějších IT zprávách
Řešení populárních problémů
Málokdo má problémy se sdílením obrazovky v Discordu, takže nebudu podrobně popisovat každou chybu, ale zaměřím se pouze na hlavní body, abyste pochopili, jaké akce musíte provést, pokud náhle narazíte na různé potíže.
- Zakázat hardwarovou akceleraci. Většinou se týká zastaralých modelů grafických karet. Sdílení obrazovky se nespustí nebo se zobrazí pouze černá obrazovka, protože je povolena hardwarová akcelerace. Otevřete obecná nastavení programu, najděte tuto možnost a deaktivujte ji.
- Vymazání mezipaměti disků. To je důležité v případech, kdy používáte messenger po poměrně dlouhou dobu, odesíláte a přijímáte zprávy, prohlížíte obrázky a navštěvujete servery. Poté zavolejte obslužný program «Běh» pomocí klávesových zkratek Win + R, zadejte tam % AppData%, v okně, které se otevře, najděte adresář s názvem «Svár», klikněte na něj pravým tlačítkem a odstraňte jej. Restartujte program a zkuste znovu aktivovat demo.
- Vytížení CPU a RAM. Zde postupujte podle vlastního uvážení: zkontrolujte vytížení procesoru a paměti RAM, deaktivujte nepotřebné programy nebo zkuste zapnout demo bez spuštěné hry. Váš počítač nemusí být dostatečně výkonný, aby tuto funkci správně používal.
- Aktualizace nebo přeinstalace Discordu. Pokud jste zakázali automatické aktualizace programů, může být vaše verze zastaralá a při sdílení obrazovky nemusí fungovat správně. Vyhledejte aktualizace nebo přeinstalujte Discord, pokud pro vás žádné z výše uvedených řešení nefunguje.
Nyní můžete v Discordu bez problémů používat sdílení obrazovky nebo se podívat na moje tipy, pokud máte nějaké problémy při pokusu o nastavení této funkce. Při spouštění streamů nezapomínejte na soukromí, neukazujte osobní údaje a hesla.
