Obsah
Jak udělat vystřiženou scénu v Sims 4
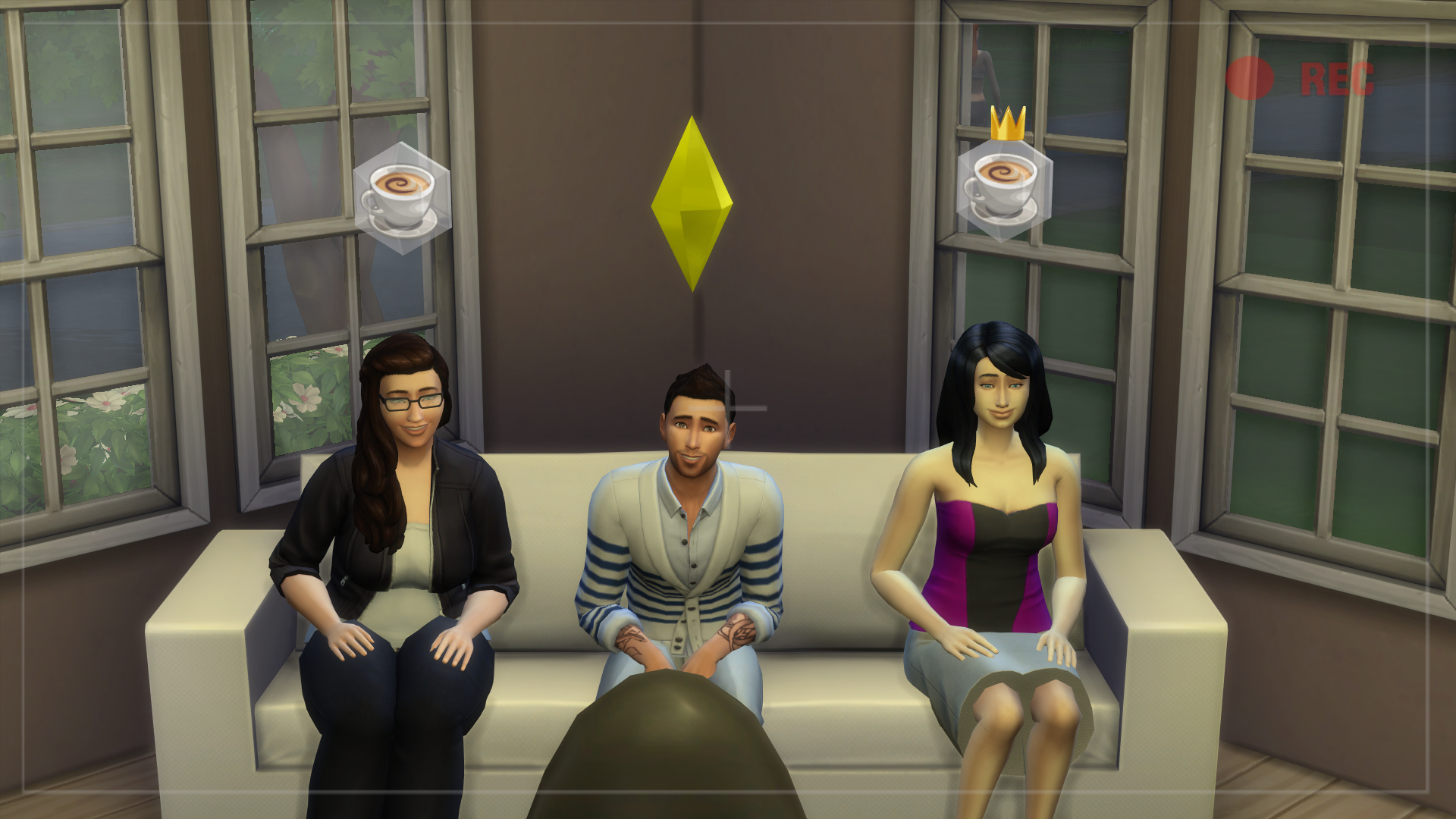
Slyšeli jste o programu? OBS? Toto je jeden z mnoha programů, které můžete použít k nahrávání videí z her, jako je The Sims 4. V této příručce vás naučíme, jak nastavit program pro nejlepší kvalitu videa; pokračujte ve čtení a dozvíte se více.
POZNÁMKA: Pro přepínání mezi sekcemi použijte níže uvedené odkazy.
OBS nebo Open Broadcaster Software je bezplatný „software s otevřeným zdrojovým kódem pro živé vysílání a nahrávání“. To, co dělá tento program skvělým pro nahrávání videí, je to, že není příliš náročný na CPU a s trochou znalostí si můžete svá videa skutečně přizpůsobit. Od přizpůsobení toho, jaké zvukové stopy jsou zahrnuty, až po vytvoření vlastního rozvržení nahrávání, to vše můžete dělat s OBS!
Nastavení
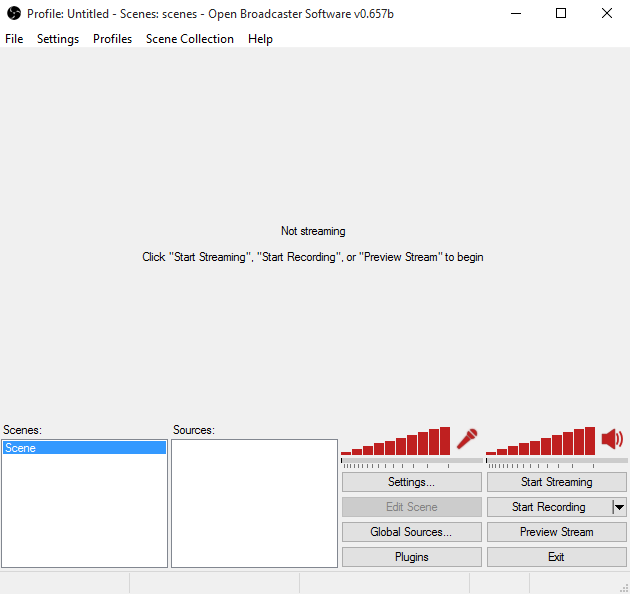
Při první instalaci programu a jeho spuštění budete uvítáni touto obrazovkou. Jak vidíte, moc toho tu není. Tento program vám umožňuje ovládat, co chcete zaznamenat, spíše než říkat, co můžete nahrát najednou. Pro začátek přidáme scénu. Kliknutím pravým tlačítkem na „Scene Area“ se zobrazí seznam možností. První možností bude „Přidat scénu“, na kterou budete chtít kliknout, a poté se objeví následující. Jděte do toho a pojmenujte to, často tomu říkám něco jako „Pojďme si hrát“ nebo „Současná domácnost“. To je užitečné, pokud máte více videí s různým rozložením; ale o tom později.
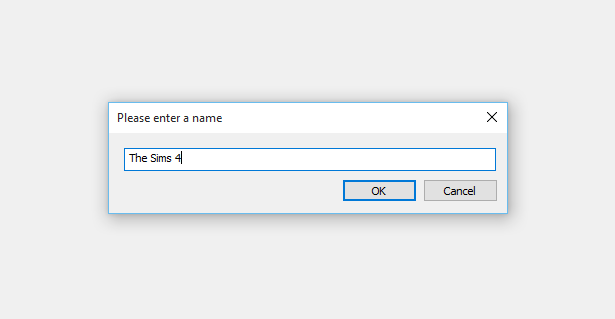
Po zadání názvu uvidíte, že je přidán do „Seznamu scén“. Nyní přejděte do sekce „Zdroj“ a klikněte pravým tlačítkem. Zpočátku se zobrazí pouze jedna možnost, ale přes jednu možnost se zobrazí další možnosti. Protože je zde více možností a nemáme čas je všechny procházet, vybereme „Game Capture“, znovu se objeví okno s názvem. Tento název může být jakýkoli, i když mám tendenci ho pojmenovat jako název hry, kterou budu používat. Poté se objeví toto okno.
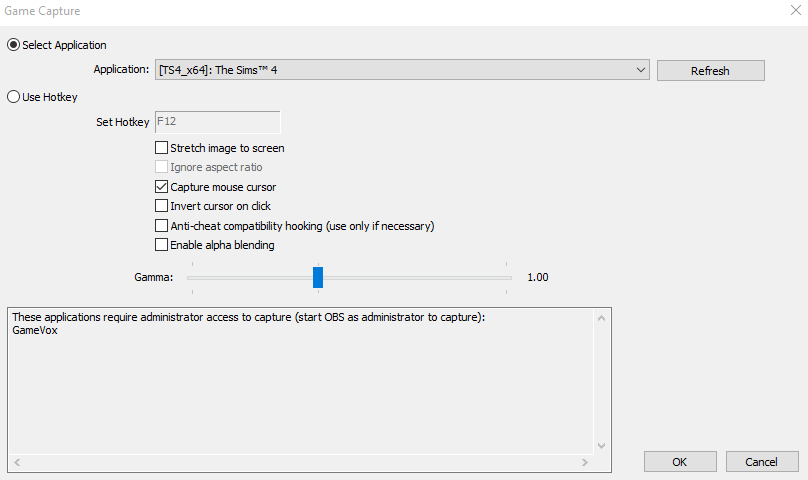
V horní části je rozevírací seznam, budete chtít vybrat program, který k tomu budete používat. Jak vidíte, mám [TS4_X64:] vybraný. Toto je The Sims 4, 64bit. Název se vám může jevit jinak v závislosti na tom, zda používáte 32bit, ale část TS4 tam bude vždy, takže ji hledejte. Jedinou další možností, kterou chceme na tomto seznamu, je „Roztáhnout obrázek na obrazovku“. Díky tomu okno The Sims 4 vyplní obrazovku při nahrávání a odstraní černé pruhy, které byste jinak dostali. Nyní stiskněte OK a máte hotovo s touto sekcí!
Nastavení
Než začnete nahrávat, je nejlepší si trochu pohrát s nastavením. Chcete-li to provést, v horní části hlavního okna uvidíte nabídku [Soubor, Nastavení, Profil] ATD. Chcete kliknout na „Nastavení“ a poté znovu na „Nastavení“. Tím se načte okno, jako je toto:
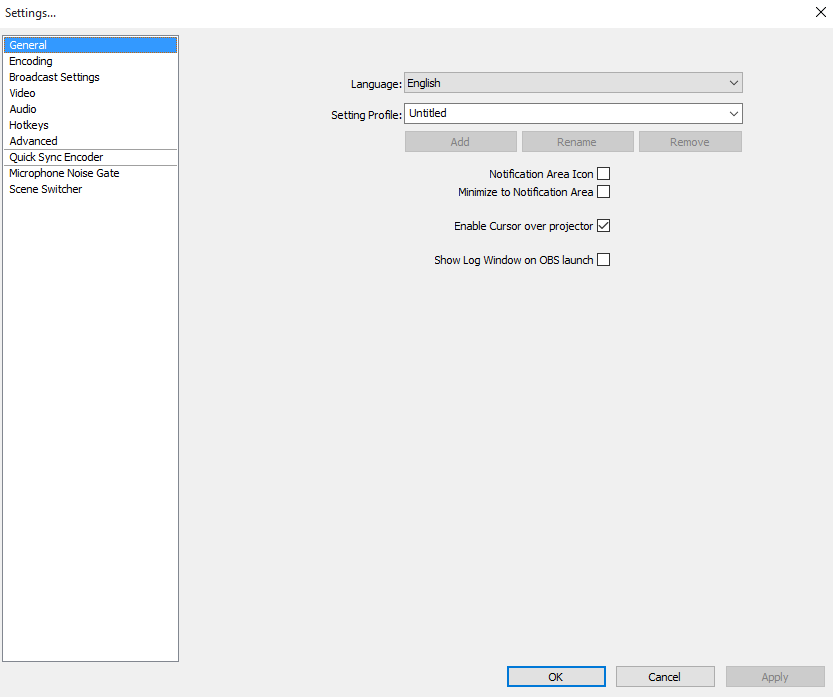
Hlavní stránka nastavení nás ve skutečnosti nezajímá, takže ji zatím můžeme přeskočit. Další na seznamu je „Kódování“, to je něco, co chceme, takže pokračujte a klikněte tam, čímž se otevře následující okno.
Nastavení kódování
Zde změníme několik možností. Nejprve najděte „Použít CBR“ a ujistěte se, že je zakázáno. Dále najděte „Vyvážení kvality“ a preferujte hodnotu 10. Dále najděte „Bitrate“ a nastavte jej na 1000. Nyní najděte „Použít vlastní velikost vyrovnávací paměti“ a ujistěte se, že je povolena, a nakonec v „Velikost vyrovnávací paměti“ nastavte hodnotu na 0. Klikněte na Použít a poté s touto sekcí skončíte. Nyní se přesuneme do sekce „Nastavení videa“.
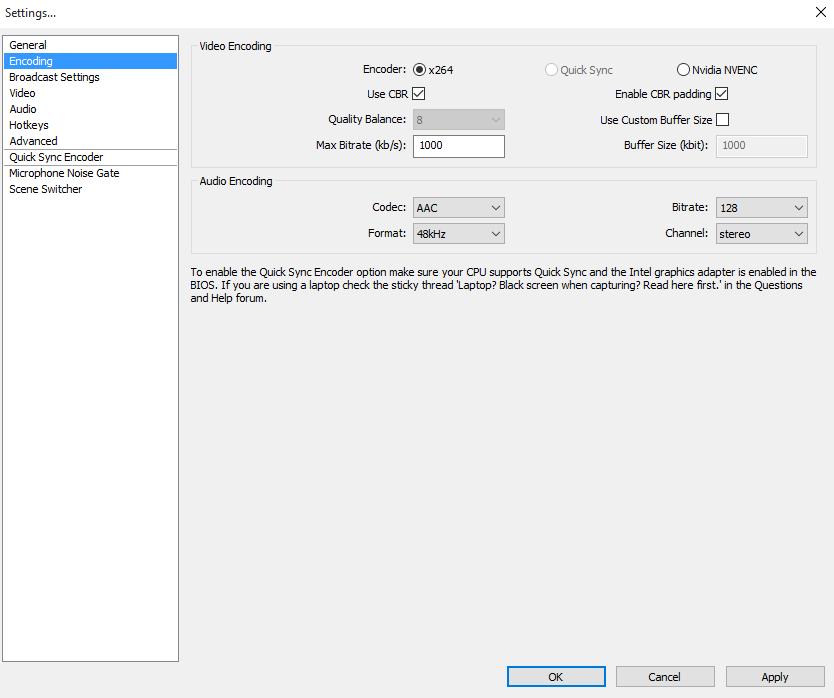
Nastavení videa
V nastavení videa je opravdu jen jedna možnost, kterou zde změníme, a to je možnost framerate. Pokud váš počítač dokáže spustit The Sims 4 při 60 FPS, pak tam, kde vidíte „30“, změňte toto na „60“. Díky tomu budou všechna videa, která nahrajete, výstupem 60 snímků za sekundu. Zde byste neměli nic měnit, přejděme k Nastavení zvuku.
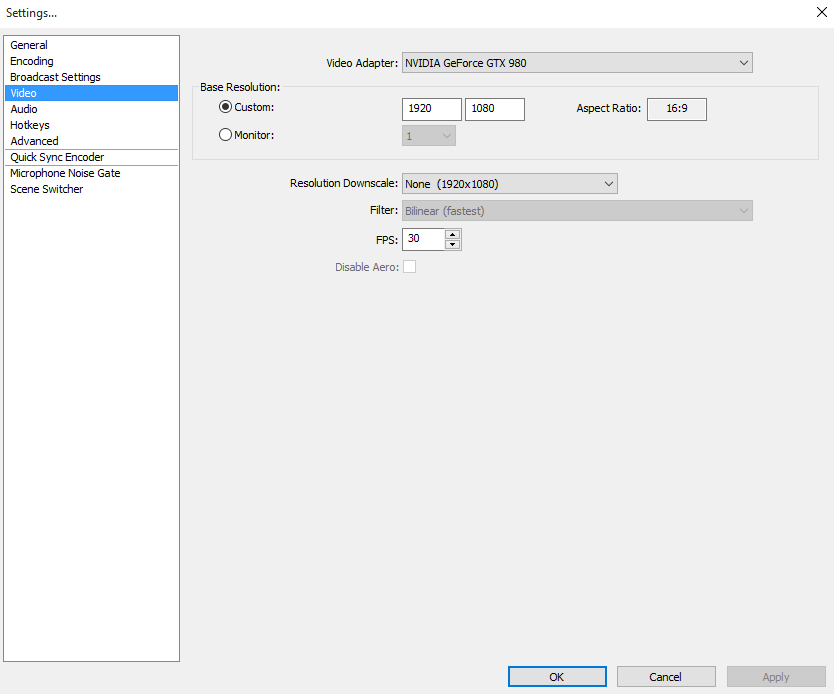
Nastavení zvuku
Dobře, v této části se budeme chtít podívat na dvě možnosti. „Desktop Audio Device“ a „Mikrofon/Auxiliary Audio Device“. Oba by měly být ve výchozím nastavení ve výchozím nastavení. Pro většinu lidí je to v pořádku, ale pokud jste zkušenější, můžete si vybrat vlastní zvukový výstup a vstupní zařízení. tj. vaše výstupní zařízení mohou být nějaká sluchátka, která používáte, a vstupní zařízení bude mikrofon jako Blue Snowball atd. Nyní přejdeme k Pokročilým možnostem.
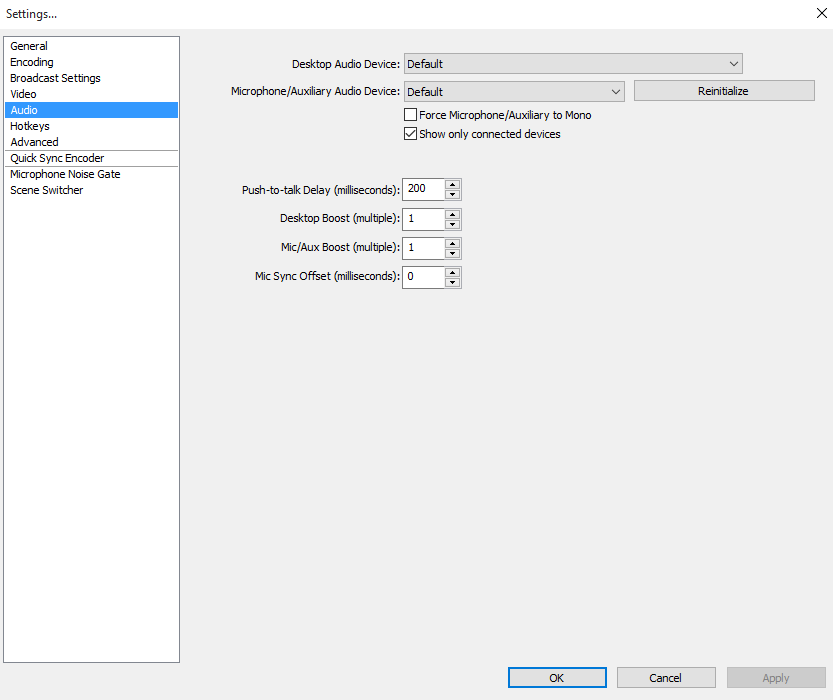
Pokročilé možnosti
Dobře, posouváme se dlouho doprava k poslední sekci, která vás zajímá, je sekce „Pokročilé možnosti“. Za prvé, je „x264 CPU Preset: Veryfast“ Toto je rozbalovací nabídka s více možnostmi. Nejlepší je použít Ultrafast, ale pokud při nahrávání zaznamenáte zadrhávání, možná budete chtít zůstat u Very Fast. Samozřejmě si můžete vybrat libovolnou možnost z rozbalovací nabídky, abyste dosáhli nejlepšího výkonu, pohrajte si s ní. Další je „Použít vlastní parametry x264: crf=x“, kde X je číslo, čím nižší číslo, tím lepší kvalita, ale také větší využití procesoru a větší soubor na výstupu. Nejlepší je držet se „15 – 20“, ale může to být až „0“. (Pokud jsou například specifikace vašeho počítače podobné Alexis pak byste měli být v pořádku dát sem 0.)
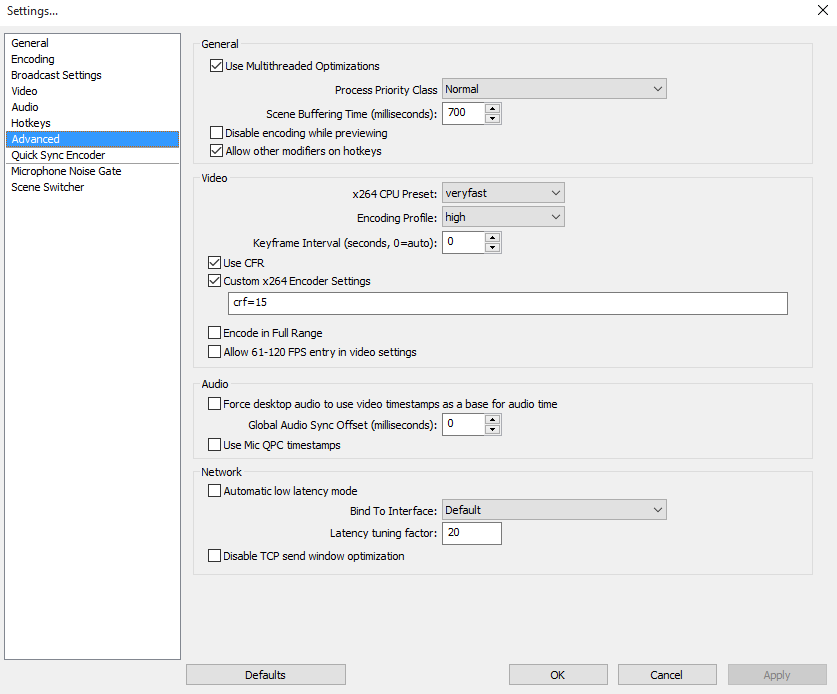
Poslední věc, kterou je třeba poznamenat, je, že s tímto programem musíte hru spustit buď v režimu zobrazení na celou obrazovku, nebo v režimu zobrazení v okně, jinak se vaše video nemusí po nahrání zobrazit. Nejlepší je otestovat nastavení kliknutím na „Preview Stream“. Pokud vidíte, že vaše nastavení videa a zvuku funguje (jak je vidět níže), vše by mělo být hotovo a můžete kliknout na „Stop Náhled«A klikněte na»Začít nahrávat«!
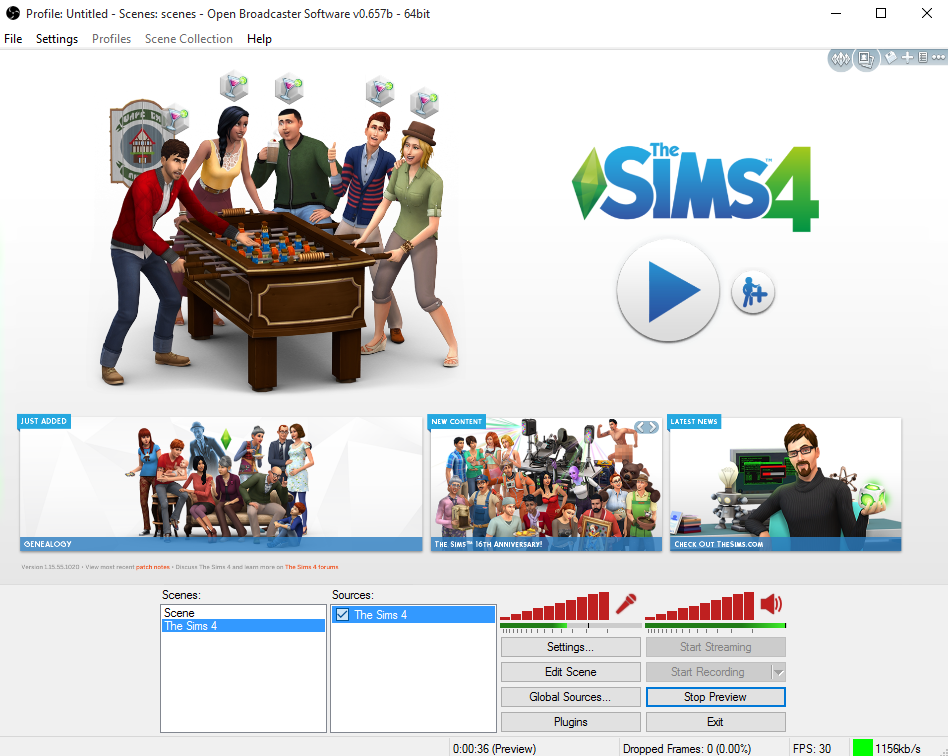
Přizpůsobení
Dobře, tento krok je volitelný, ale vaše videa díky němu mohou být opravdu vaše. Určitě jste na Youtube viděli videa, která mají cool layouty, znáte něco takového.
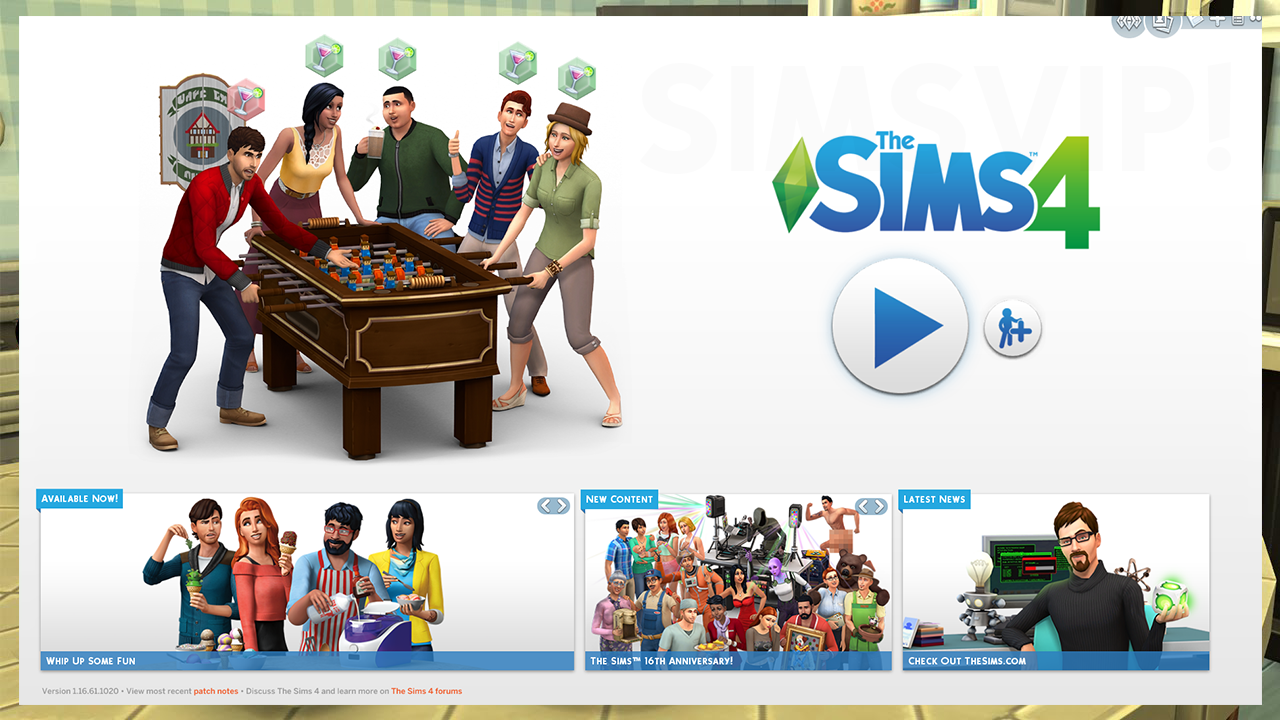
Video má za sebou pozadí. Toto je malý dotek, který můžete do svých videí vložit, abyste lidem skutečně řekli: „Toto je jedno z VAŠICH videí.“ Můžete dokonce přidat místo pro webovou kameru, pokud během nahrávání použijete Facecam, při nastavování rozvržení opravdu neexistují žádné limity kromě vaší fantazie, buďte kreativní!
Chcete-li začít, klikněte na „Preview Stream“ a poté klikněte na „Upravit scénu“. Zobrazí se červený obrys, klikněte a přetáhněte rohy na požadovanou velikost. Poté klikněte na zdroj, který chcete přesunout (v sekci zdroje), poté klikněte a přetáhněte zdroj, který jste přidali, do správného umístění. Až budete spokojeni s tím, jak vše vypadá, klikněte znovu na „Upravit scénu“ a vše se uzamkne.
A je to! Jste připraveni začít nahrávat videa z The Sims 4! Ale nezůstávejte u toho, tento tutoriál se také vztahuje na téměř všechny hry, včetně The Sims 1, The Sims 2 a The Sims 3!
Máte nápad na budoucí tutoriál? Zanechte komentář níže a já možná použiji váš nápad! Níže můžete také zanechat jakékoli dotazy týkající se tohoto příspěvku a já se je pokusím co nejlépe zodpovědět.
