Obsah
Jak rychle aplikovat tapetu na zeď v The Sims 4
1. Již jste si stáhli a nainstalovali všechny programy. Doufám, že s tím nebudou žádné problémy. Nyní otevřete Sims 4 Studio, klikněte na „Zeď“, koneckonců, kvůli tomu jsme tady. Poté „Vytvořit přebarvení“. Nyní vyberte libovolnou „zeď“. Nemusíte se dívat na obrázek, nakonec z něj nic nezbude. ALE nejprve se rozhodněte, co to bude: tapeta, zdivo, obklad, barva nebo dlaždice. A na základě toho vybírejte. Tito. pokud budete dělat dlaždice, je lepší, když si jako základ vezmete texturu z této kategorie. Věřte, že obklady v obkladech ostatní nepotěší. Samozřejmě pak na záložce „Tags“ můžete vybrat vše, co potřebujete, ale pro ty, kteří nejsou obeznámeni s angličtinou, je to dobré řešení.

2. Vybral jsem si cihlu, protože. Budu mít cihlovou zeď. Klikněte na „Další“. Pojmenujte svůj budoucí balíček, vyberte cestu, protože nevíme, kam bude chtít váš program soubor standardně uložit. To je to, co potřebujeme vidět.


3. Teď na to přijdeme. Do pole „Name:“ zadáme název naší tapety.
Do pole „Popis“ zadejte libovolný popis. Pole můžete také nechat prázdné.
„Cena“ je naše cena za 1 pásek.
„Přidat vzorník“ přidá novou barvu a „Odebrat vzorník“ vybranou barvu odstraní.

4. Nyní přejděte na kartu „Textury“. Musíme aplikovat naši texturu na všechny tři typy výšek stěn. Krátký – nejnižší. Střední — průměr. A Vysoký je vysoký. Vyberte nejnižší a klikněte na „Exportovat texturu“. Soubor nějak pojmenujte. Automaticky se otevře složka s jejím umístěním.

5. Nyní otevřete texturu ve Photoshopu. Nebudu znovu vysvětlovat, jak upravit obrázek. Můžete se s tím seznámit přečtením kroků 3 až 6 v předchozí lekci. Samotná lekce
Jediná věc je, že nebudete muset vytvářet nové soubory, stačí upravit ty stávající. To vše musí být provedeno postupně s krátkými, středními a vysokými. Importujte texturu, po dokončení klikněte na Importovat texturu.

Dávejte pozor, abyste neimportovali texturu Tall do Medium atd. Vše, co vám v tomto kroku řeknu, je, jak vytvořit bezproblémový obrázek, pokud někdo neví jak.

Otevřete náš obrázek ve Photoshopu a vytvořte duplicitní vrstvu. Přetáhněte naši vrstvu na obrázek listu se složeným rohem dole.
Nyní Filter/Other/Shift. Přetáhněte posuvníky, dokud nezískáte následující vzhled, klepněte na OK. Ve středu vidíme pruh, vodorovný nebo svislý, záleží na vašem obrázku.



Nyní vezměte velkou měkkou gumu a proužek vymažte. Mělo by to vyjít nějak takhle. Šev není znatelný, nyní je naše tapeta bezproblémová. Abyste nemuseli dělat práci dvakrát, okamžitě vezměte v úvahu šířku stěny a upravte obrázek tak, aby mu seděl. Výška se bude přirozeně lišit.

6. Když jste importovali textury, mělo by vyjít toto, jen s vaším obrázkem. Nyní můžete změnit ikonu, která se zobrazí na počítači. Usnadní vám to hledání práce na seznamu. Klikněte na import a vyberte libovolný obrázek.

Pokud jste zde skončili, klikněte na „Uložit“. Pokud chcete přidat další barvy, klikněte na obrázek sousední barvy nebo ji přidejte a udělejte totéž. Jen neměníme ikonu pro PC. A po dokončení klikněte na „Uložit“.

7. Nyní hodíme náš balíček do modů a zkontrolujeme ho ve hře.
The Sims 4 Vytvořte si tapetu ve Studiu Sims 4

Jak vytvořit fototapetu pomocí Sims 4 Studio.
Přečtěte si lekci
- Sims 4 Studio (Joy; verze 2.5.1.7 a novější)
- Photoshop s nainstalovaným pluginem dds
Co jsou to fototapety (malba, panely, fresky)? Toto je solidní obrázek, natažený přes několik herních buněk, jejichž počet si určíte sami! Pro názornost uvedu níže příklad.
Vybral jsem tento roztomilý obrázek (obr. 1)

Teď ho chci vidět ve hře. Pokud rozdělím obrázek na samostatné pruhy (jako běžná tapeta), pak ve hře dostanu něco takového (obr. 2)
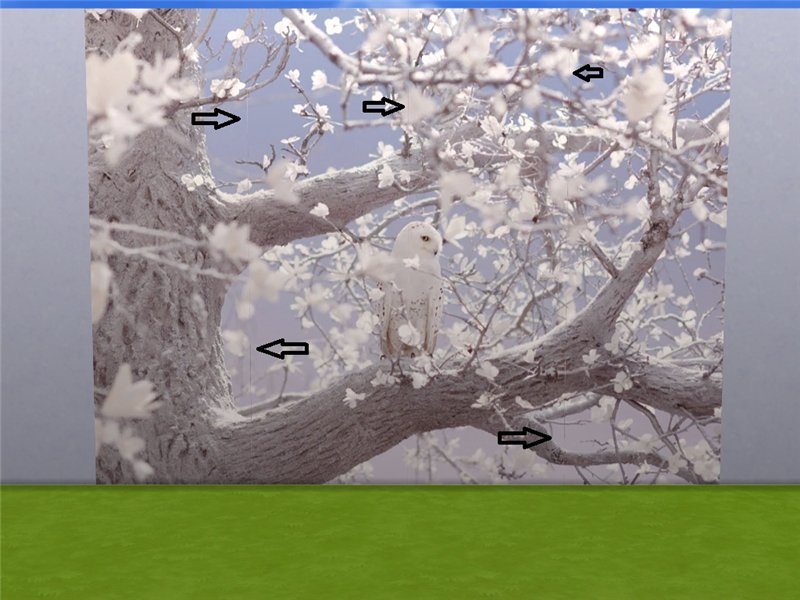
Na snímku obrazovky jsou viditelné švy, což značně kazí celkový vzhled. Stojí za zmínku, že čím tmavší textura, tím zjevnější bude tato vada. Pokud obrázek použijeme jako fototapetu, pak v tomto případě máme toto (obr. 3):

Vidíte ten rozdíl? Všechno je hladké a hladké. To je přesně to, co chceme získat. Pojďme rovnou k tvorbě.
-
Když má malba pro jakoukoli výšku stěny stejnou velikost (pohodlné, ale často musíte výrazně zmenšit původní texturu na požadovanou velikost);
Fáze 1. Příprava textury
Krok 1. Chcete-li vytvořit fototapety, musíte se nejprve rozhodnout o jejich velikosti a počtu buněk ve hře, které budou zabírat.
Připomínám, že jeden pruh tapety má následující rozměry:
pro Krátký (krátký) — 256*768; Střední (průměr) — 256 * 1024; Vysoký (vysoký) — 256*1280.
Pro výpočet použijeme vzorec:
počet herních buněk*256 = šířka původní textury.
Pak mají naše fototapety tyto rozměry:
pro Krátká — šířka textury*768; Střední – šířka textury*1024; Tall — šířka textury*1280.
V této lekci si jako příklad vytvoříme fototapetu pro 4 herní buňky pro všechny typy stěn, to znamená, že musím vytvořit texturu o šířce 4*256=1024 (pixelů). Pak má původní textura rozměry: for Short (short) — 1024 * 768; Střední — 1024*1024; Vysoký (vysoký) — 1024*1280.
Krok 2. Bez ohledu na velikost původní textury ji komprimujeme:
pro Krátký (krátký) — 512*512; Střední (průměr) — 512 * 512; Vysoký (vysoký) — 1024*1024.
Uložit ve formátu dds DXT5 (interpolovaná alfa) s mapami MIP (obr. 4)
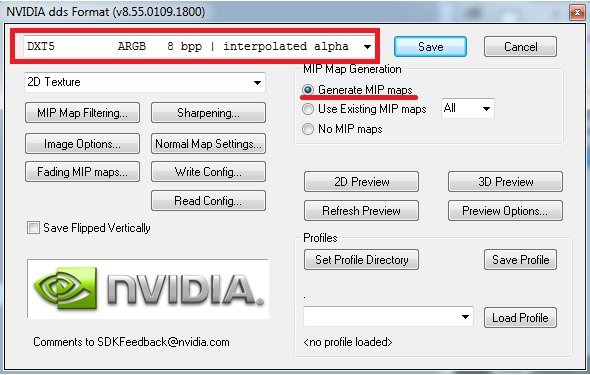
Fáze 2. Import textur do S4S
Krok 3. Po přípravné fázi přejdeme do programu S4S. Do pole nezapomeňte zadat své jméno tvůrce. Vyberte Zeď a klikněte na Sestavit, automaticky přejděte k výběru tapety.
Jako základ je vhodné vzít neutrální tapetu bez vzoru (takže později nebudou problémy s reliéfní mapou (normální)). Vždy beru jednu z těchto možností (obr. 5).
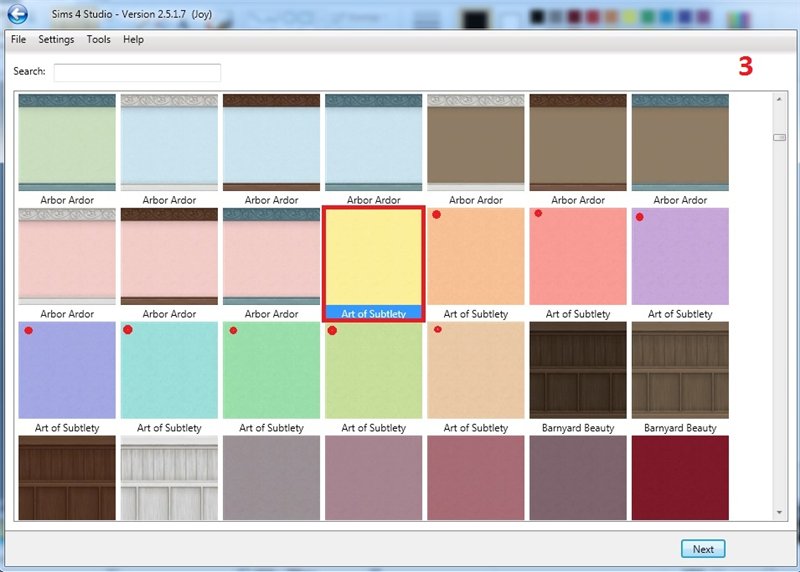
Po provedení výběru klikněte na tlačítko Další a pojmenujte náš projekt. Klikněte na „Uložit“ a přejděte do pracovní oblasti (karta Studio) programu S4S.
Krok 4. V záložce Studio/Katalog zadejte svůj původní název, pokud potřebujete změnit cenu a popis (obr. 6).
Krok 5. V záložce Textura a okně Textura vyberte Krátké a rozptýlené, klikněte na tlačítko Importovat a vyberte naši komprimovanou texturu pro Krátkou stěnu. Totéž uděláme pro střední a vysoké (obr. 6).
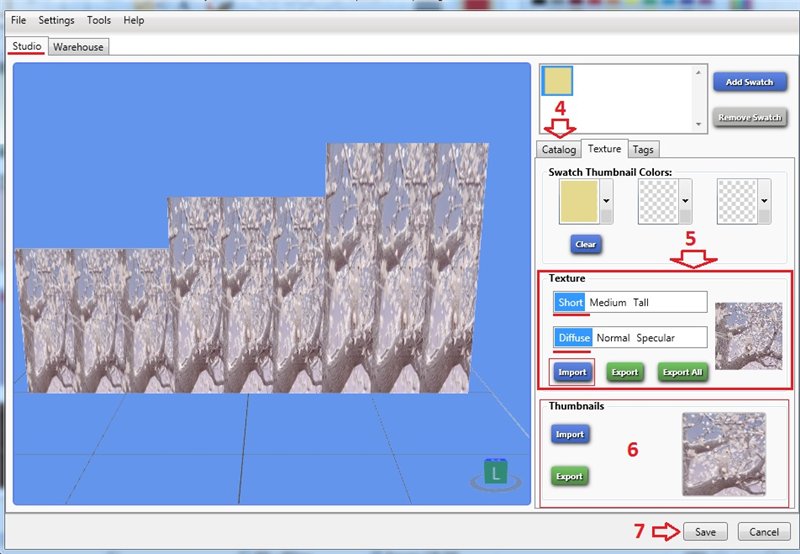
Krok 6. Ikonu (Miniatury) nahradíme vlastní, aby ji bylo možné snadno najít v katalogu (Připomínám — velikost 116 * 116, formát JPEG) (obr. 6).
Krok 7. Nezapomeňte projekt uložit (polovina cesty je již hotová) (obr. 6)
V této fázi byste měli mít něco jako na obr. 6. Pokud neplánujete přidávat nové barvy, nemusíte měnit oblast „Swatch Thumbnail Colors“, pokud si to přejete. V S4S pro pohodlí přidali funkci, která se mi moc líbí — klikněte pravým tlačítkem na pole barvy, objeví se ikona kapátka — namiřte ji na obrázek vlevo a vyberte požadovanou barvu (klikněte myší na barvu), přidejte stejným způsobem (v případě potřeby znovu) 1 nebo 2 další barvy) (obr. 7)
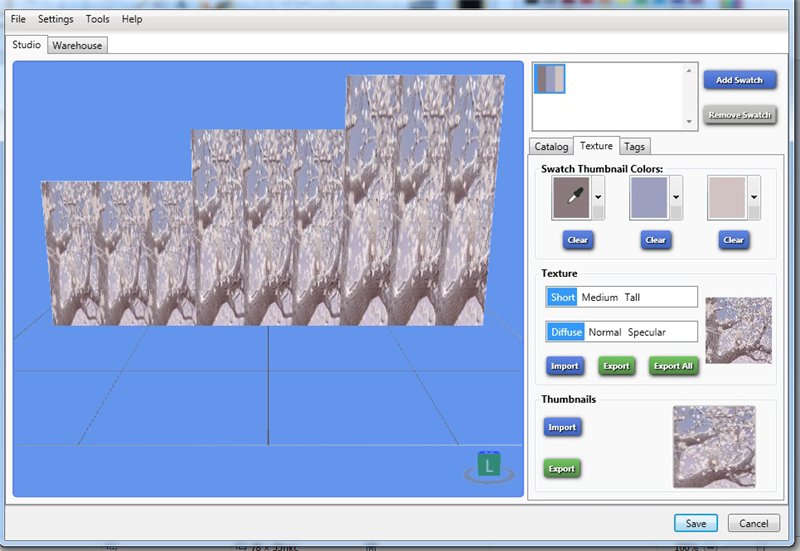
Fáze 3. Vytvoření fototapety
Nyní začíná zábava. Jak se říká: «Pro tyto «dvě řádky» byla napsána celá píseň.»
Krok 8. Přejděte do nabídky Sklad (Ach, je zde tolik různých řádků). Nás zajímají pouze tři se jménem MaterialDefinition. Klikněte na první řádek z nich (obr. 8).
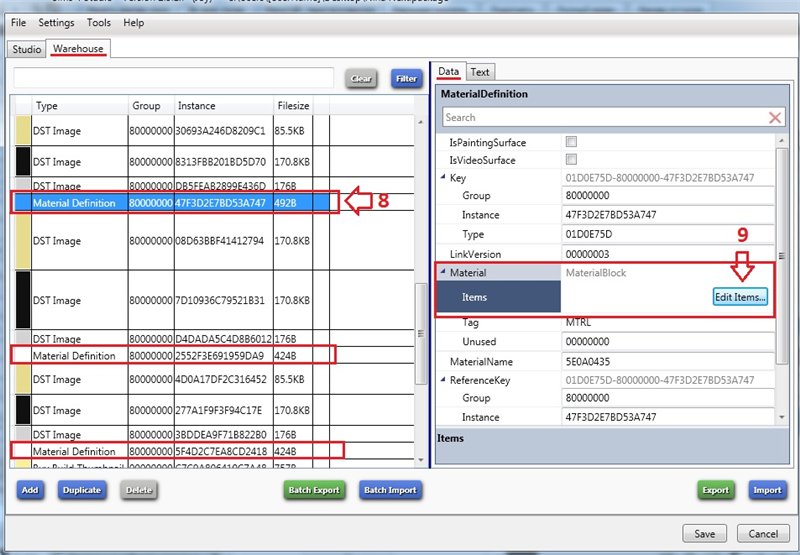
Krok 9. Vpravo v datovém okně najdeme řádek Materiál/Položky a klikneme do tlačítka Upravit položky (obr. 8).
Krok 10. Otevře se nové okno. Vlevo najdeme čáru Difuzní UVScale. Vpravo pod řádkem Value System.Single[] v řádku [0] nastavíme faktor roztažení. Dali jsme tam číslo 0.25* (obr. 9)
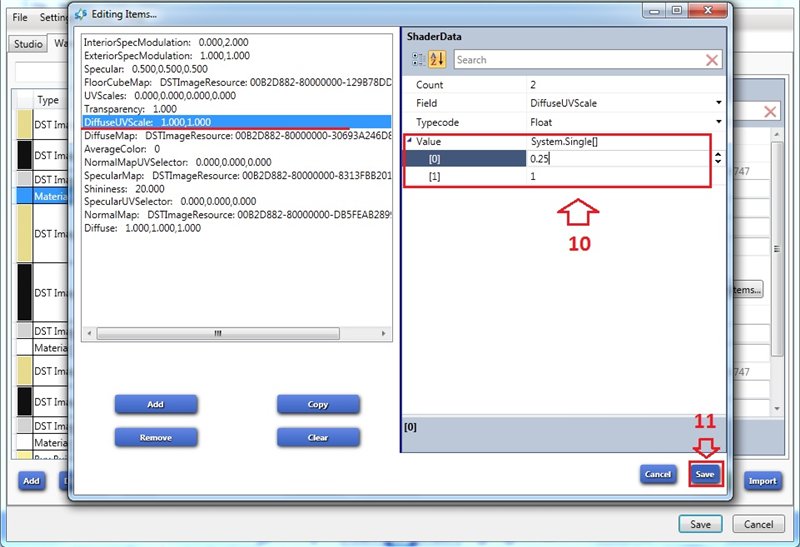
Co přesně je koeficient roztažení (číslo, které měníme v řádcích MaterialDefinition/DiffuseUVScale)? Jedná se o číslo, které udává, o kolik buněk ve hře náš obrázek roztáhneme.
Obecný vzorec:
1: počet herních buněk pro fresku.
Protože Jako příklad vytvoříme fototapetu pro 4 buňky pro všechny stěny, pak je koeficient všude roven 1_4 = 0.25, pokud bychom to chtěli udělat pro 8 buněk, pak je koeficient již 1_8 = 0.125.
Krok 11. Klikněte na tlačítko uložit.
Krok 12. Kroky 9-11 provedeme obdobně pro další dvě čáry MaterialDefinition – tímto způsobem změníme koeficienty roztažení pro všechny stěny.
Krok 13. Poté uložte náš soubor, přidejte jej do složky Mods a podívejte se, co ve hře máme. Pokud je vše provedeno správně, mělo by to vypadat takto: Krátký (obr. 10), Střední (obr. 11), Vysoký (obr. 12).
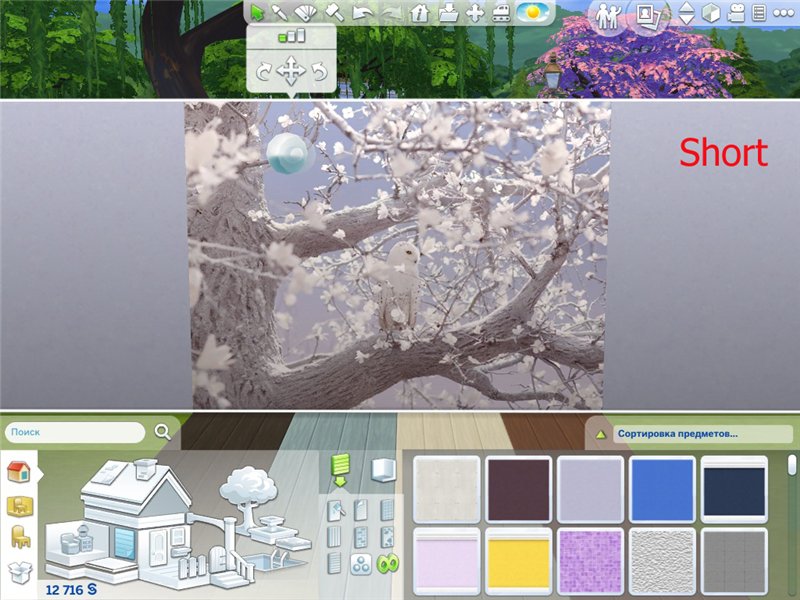
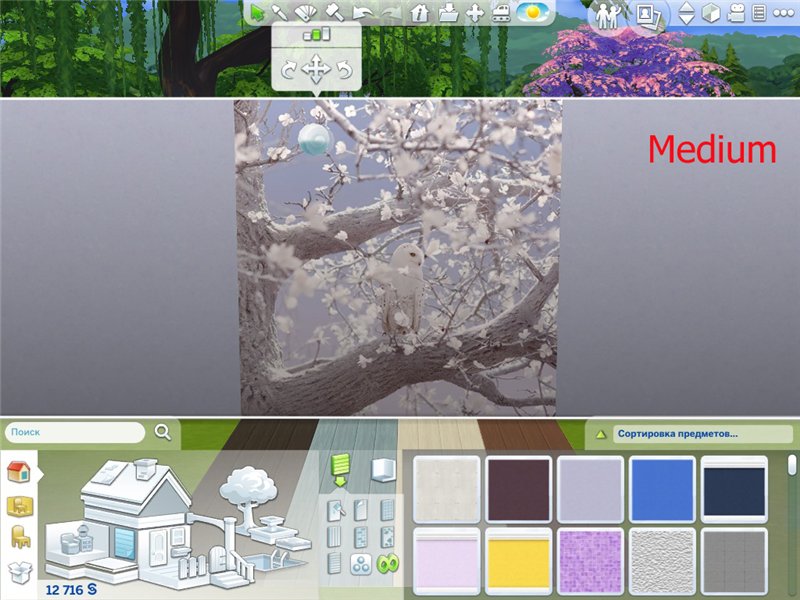
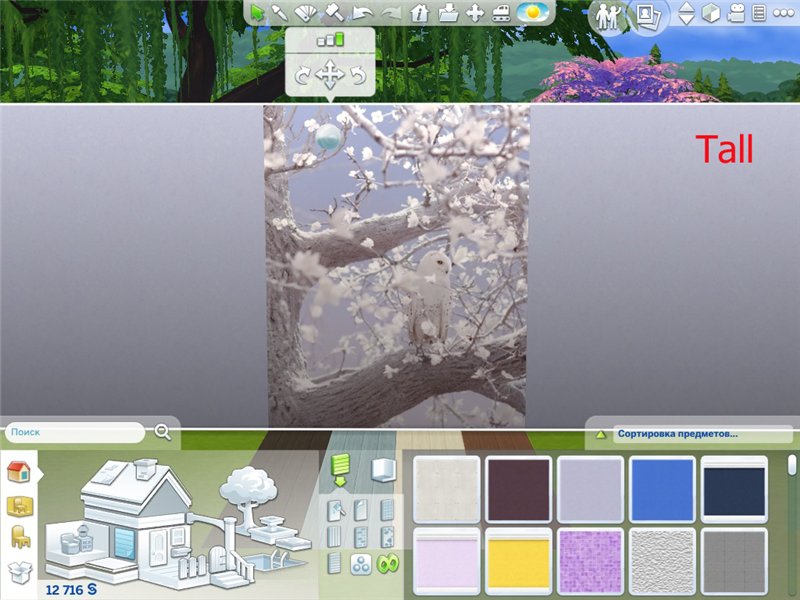
Speciálně jsem vyrobil 4 buňky různobarevné podlahy u stěny, aby bylo vidět, že textura nemění svou šířku i přes různé výšky stěn. Ale jak můžete vidět výše, naše textura je výrazně redukována a pro vysoké/střední stěny se stává méně působivou. Proto navrhuji zvážit druhou možnost, která je flexibilnější.
Druhá možnost
Proces je podobný jako u první možnosti, ale s některými změnami.
Krok 15. Nyní uděláme počáteční textury pro různé výšky stěn a různé šířky.
V mém případě jsem chtěl udělat toto:
Zkrátka: ponecháno beze změny — 4 herní buňky: 1024×768. A pro střední a vysoké – po 5 buňkách, tzn. Střední: 1280×1024; Tall 1280×1280 (nezapomeňte na krok 1 pro výpočet šířky textury).
Nezapomeňte zkomprimovat textury (krok 2)! Opakujte krok 2 (import textur do S4S).
Krok 16. Otevřete kartu Sklad. Nás opět zajímají řady MaterialDefinition. Jen tady je to trochu zajímavější.
Dříve bylo jedno, jaká výška stěny odpovídala každému řádku MaterialDefinition, protože kompresní poměr byl všude stejný. Proto, abychom snadno určili, jaká je výška stěny před námi, klikněte na řádek DSTImage umístěný nad odpovídajícím MaterialDefinition. (obr. 13). V okně s obrázkem se podíváme na řádek nahoře s rozměry. Vidíme: Šířka:512 Výška: 512 – to znamená, že je buď krátký, nebo střední. Druhý má šířku:1024 Výška : 1024 (přesně vysoký) a třetí bude mít opět šířku:512 Výška : 512. Z vlastní zkušenosti řeknu, že úplně první je pro střední (střední), pak přijde vysoký (vysoký) a zkráceně úplně poslední Pokud v tomto kroku nemůžete určit nebo máte problémy, požádejte o pomoc v tématu nebo sami experimentálně určete výšku stěn, postupně měňte koeficienty a sledujte výsledek změn ve hře (toto jsem udělal poprvé ).
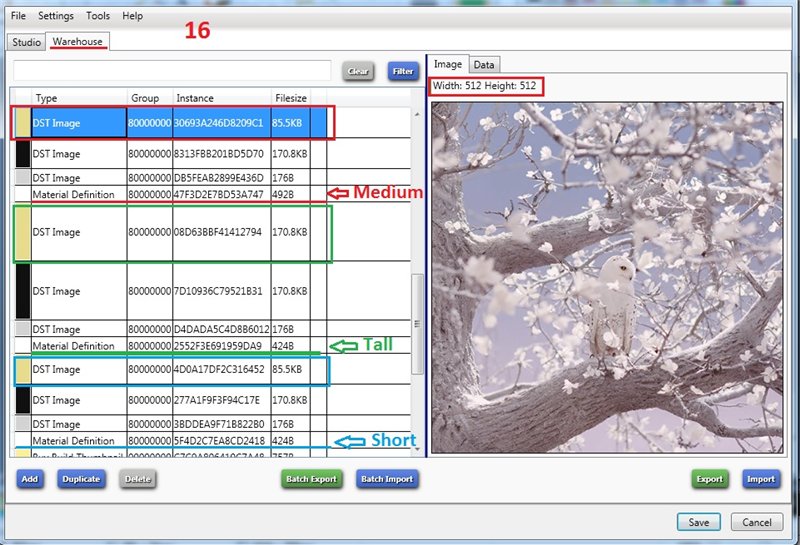
Krok 17. Poté, co jsme se rozhodli pro výšku stěn, pro první MaterialDefinition (střední) změníme koeficient v řádku DiffuseUVScale na 0.2 (textura 5 buněk, což znamená 1_5 = 0.2), ve druhém řádku MaterialDefinition (vysoká) – 0,2 , (textura 5 buněk , což znamená 1_5=0.2) a ve třetí MaterialDefinition (zkratka) ji změníme na 0.25 (4 buňky, což znamená 1_4=0.25). (Pokud něco, viz kroky 9-11).
Uložte projekt, přidejte jej do složky Mods a sledujte ho ve hře.
Dostal jsem to takto pro nízké stěny (obr. 14), střední (obr. 15) a vysoké (obr. 16).

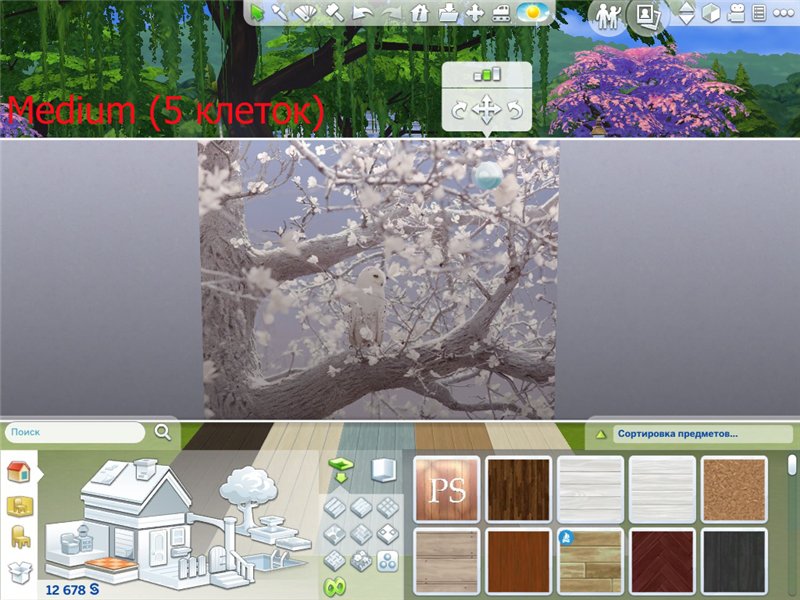
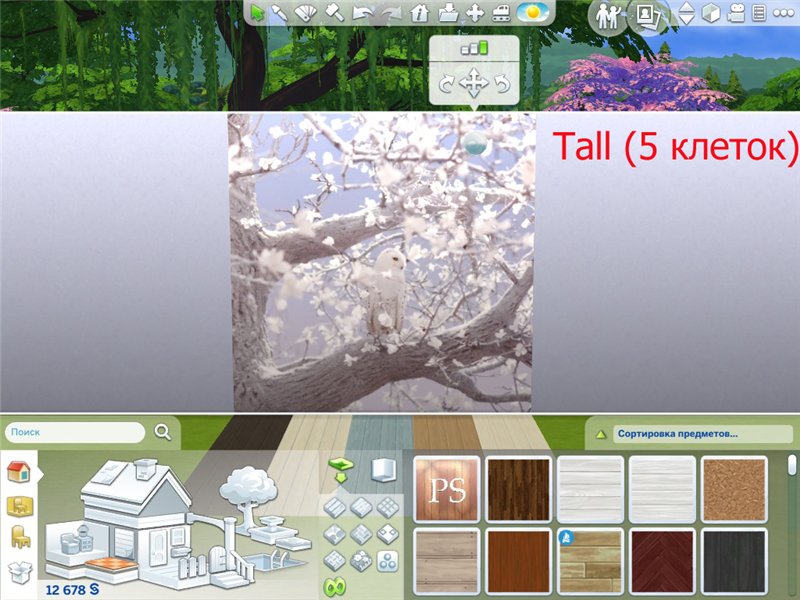
Je vidět, že textura u krátkých stěn „sklouzla“. K tomu dochází v důsledku protažení jiným počtem buněk, čehož jsme ve skutečnosti dosáhli.
(Volitelné) Krok 18. V případě potřeby doplníme další možnosti přelakování (obr. 17). Potřebujeme pouze nahradit textury, nemusíme nic měnit na záložce Warehouse – pokud jsou všechny textury importovány správně, budou mít stejné parametry roztažení jako úplně první přebarvení.
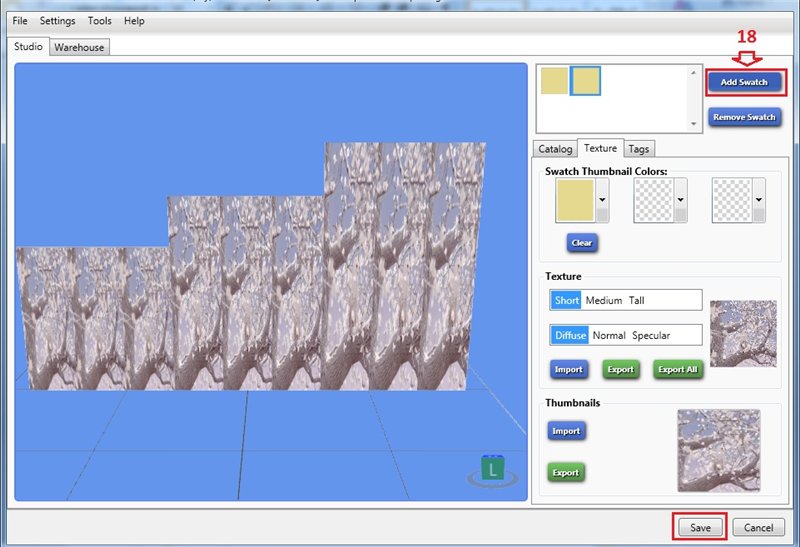
Krok 19. Po všech operacích uložte projekt. Přidejte jej do složky Mods a užijte si svou práci!

Důležité poznámky:
1) Nebudete moci umístit tapetu, kam chcete! Kde začínají a kde končí, o hře „rozhoduje“. Jinými slovy, ve hře musíte nejprve najít umístění tapety na stěně, které potřebujete, a teprve poté kolem ní postavit místnost a ne naopak — umístění tapety do místnosti (jak jsme zvyklí).
2) * (Krok 10) Pokud se po všech manipulacích ve hře nachází tapeta pro všechny stěny v jedné herní buňce, změňte období na čárku. Tito. Místo «0.25» v řádku by mělo být «0,25» ve všech třech MaterialDefinitions! Buď opatrný!
3) Pokud se po přidání nového přebarvení (krok 18) hra neroztáhne, otevřete svůj soubor znovu v S4S, smažte toto přebarvení a vytvořte nové, pečlivě znovu zkontrolujte, zda jsou textury importovány správně, nejčastěji je to kvůli tomu.
Doufám, že tato lekce vám bude užitečná při vytváření vlastních nádherných fotografických tapet. Hodně štěstí ve vaší kreativitě!
