Obsah
Která záložka je plot v The Sims 4?

Oddíly jsou nový stavební nástroj přidaný do The Sims 4. Tento malý průvodce vám řekne vše, co potřebujete vědět o oddílech!
Příčky
 Přepážkový nástroj umožňuje umístit stěny různých výšek, které nedosahují stropu místnosti. K dispozici je několik přepážek: jedna nízká, tři středně vysoké a jedna vysoká. Různé výšky umožňují použití příček v nejrůznějších interiérech!
Přepážkový nástroj umožňuje umístit stěny různých výšek, které nedosahují stropu místnosti. K dispozici je několik přepážek: jedna nízká, tři středně vysoké a jedna vysoká. Různé výšky umožňují použití příček v nejrůznějších interiérech!  Přepážky jsou trochu podobné plotům: Simíci se přes ně mohou dívat, mluvit spolu, ale nemohou používat předměty za přepážkou ani přes ni přelézat. Po stranách stěn můžete umístit malé předměty, pokud je tam místo. Příčky také nelze umístit na zakřivené povrchy, jako jsou ploty.
Přepážky jsou trochu podobné plotům: Simíci se přes ně mohou dívat, mluvit spolu, ale nemohou používat předměty za přepážkou ani přes ni přelézat. Po stranách stěn můžete umístit malé předměty, pokud je tam místo. Příčky také nelze umístit na zakřivené povrchy, jako jsou ploty.  Chcete-li nainstalovat oddíl, můžete je umístit náhodně nebo vytvořit čtverec pomocí herních nástrojů nebo můžete nahradit stávající stěny. Je třeba si uvědomit, že místnost s příčkami má podlahu, ale nemá strop. Příčky mohou také sousedit se zdmi nebo plotem.
Chcete-li nainstalovat oddíl, můžete je umístit náhodně nebo vytvořit čtverec pomocí herních nástrojů nebo můžete nahradit stávající stěny. Je třeba si uvědomit, že místnost s příčkami má podlahu, ale nemá strop. Příčky mohou také sousedit se zdmi nebo plotem.
Užitečné tipy
- Použijte přepážky k prodloužení překrytí vaší střechy nebo plotu
- Místnost můžete rozdělit na polovinu přepážkou a vytvořit tak společenskou místnost
- Použijte okna k vytvoření chladného skleněného plotu!
- Existuje mnoho skvělých způsobů, jak používat oddíly. Můžete zkusit použít stěny různých výšek k vytvoření různých, snadno rozpoznatelných místností, jako jsou kóje. Může být také dobrý nápad zkombinovat všechny výšky a vytvořit tak krásnou dekoraci pozadí.




shtrhres 6. ledna 2022 v 10:36
V režimu „nezobrazovat stěny“ zůstávají příčky viditelné.
To řeší jeden z nejhloupějších nedostatků The Sims 4 – když potřebujete vidět zeď před sebou, tu za nimi a to, co je za nimi.
I když stále raději odděluji pokoje
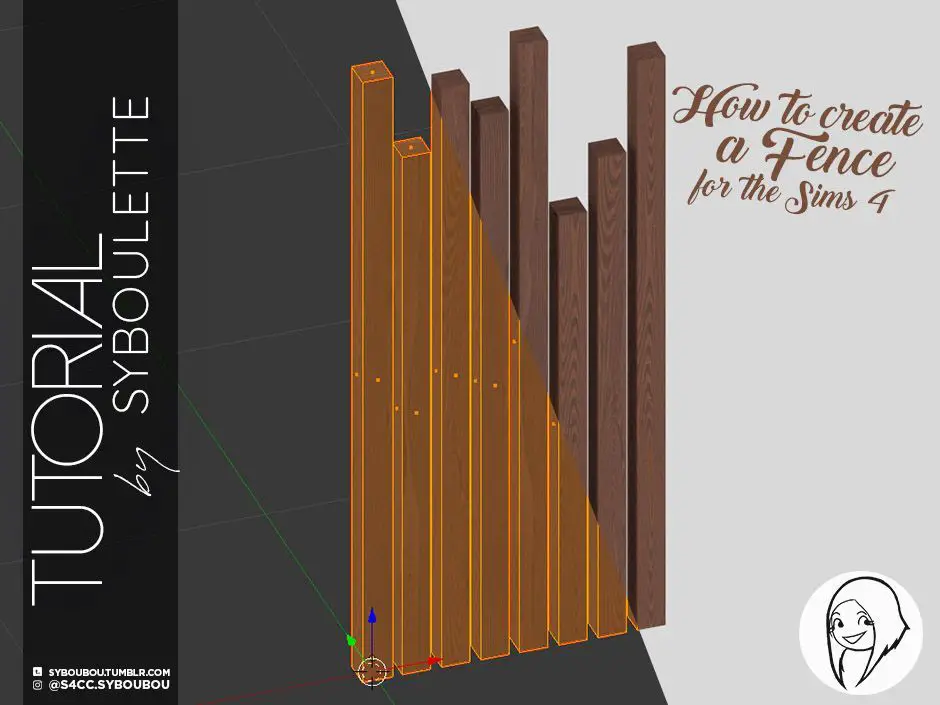
Tento tutoriál vám ukáže, jak vytvořit funkční CC plot pro Sims 4 pomocí TSRW, Sims 4 Studio, Milkshape a Blender.
Předpokládám, že pokud budete sledovat toto vlákno že už víte, jak Sims4studio funguje a že jste obeznámeni se základy tvorby vlastního obsahu. Pokud ne, doporučuji se nejprve naučit s pomocí tutoriálů, které najdete na youtube nebo na fórech S4S. Pokud máte dotazy nebo připomínky k výukovému programu, napište je do sekce komentářů spolu s číslem kroku, o kterém diskutujete.
Tento tutoriál je spíše pokročilý a neukáže vám, jak vytvořit novou síť.
Tento tutoriál vás také provede tvorbou zábradlí. Postup je téměř totožný.
Co potřebuješ
- studio sims 4
- Workshop TSR
- Mixér 2.76 nebo 2.79
- Tvar mléka 3D
Krok 1: Vytvoření balíčku plotů
1. Otevřete TSR Workshop, vyberte Vytvořit nový projekt pak Builditem a klepněte na tlačítko další.
2. Klikněte na Plot a vyberte model, který chcete klonovat. Existuje mnoho možností, ale pokud nevytváříte žádný konkrétní plot, který potřebuje více než jeden řez/shader, použijte horizontální oplocení ve stylu žebříku jako to jen má jeden síťový střih a žádná střední LOD. To usnadní proces MNOHO. Takže ať už chcete mít plot jakoukoli výšku nebo tvar, vždy používejte ten.

3. Pojmenujte svůj projekt a klikněte na OK.
- Model 1: Plot z jedné dlaždice
- Model 2: Diagonální plot
- Model 3: Příspěvek
- Model 4 (a 7,12,13) : 6×6 zakřivený plot
- Model 5 (a 8,11,15): 4×4 zakřivený plot
- Model 6 (a 9,10,14): 2×2 zakřivený plot.
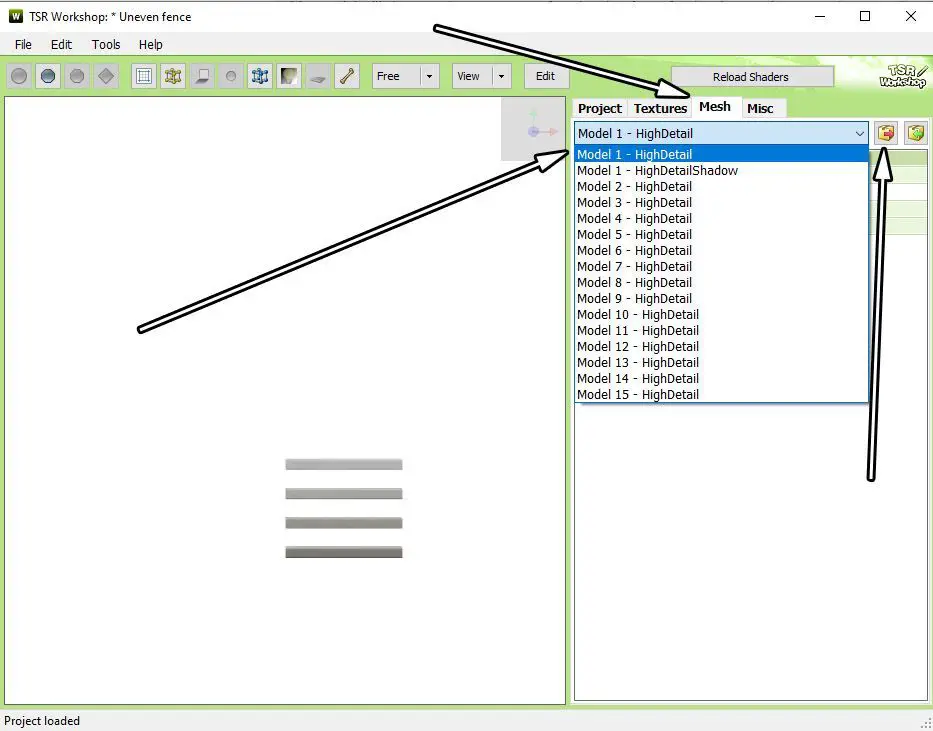
5. Otevřete Blender a importujte všechny modely .wso
POZNÁMKA: Pro import souborů .wso do Blenderu budete muset nainstalovat plugin TSRW. Přejděte do instalačního souboru TSRW (C:Program Files (x86) The Sims ResourceTSR WorkshopExtrasBlender 2.74), zkopírujte plugin mixéru (io_wso_import.py – export nefunguje), poté vložte do souboru pluginu mixéru (C:Program FilesBlender FoundationBlender2.76 .XNUMXscriptsaddonů)
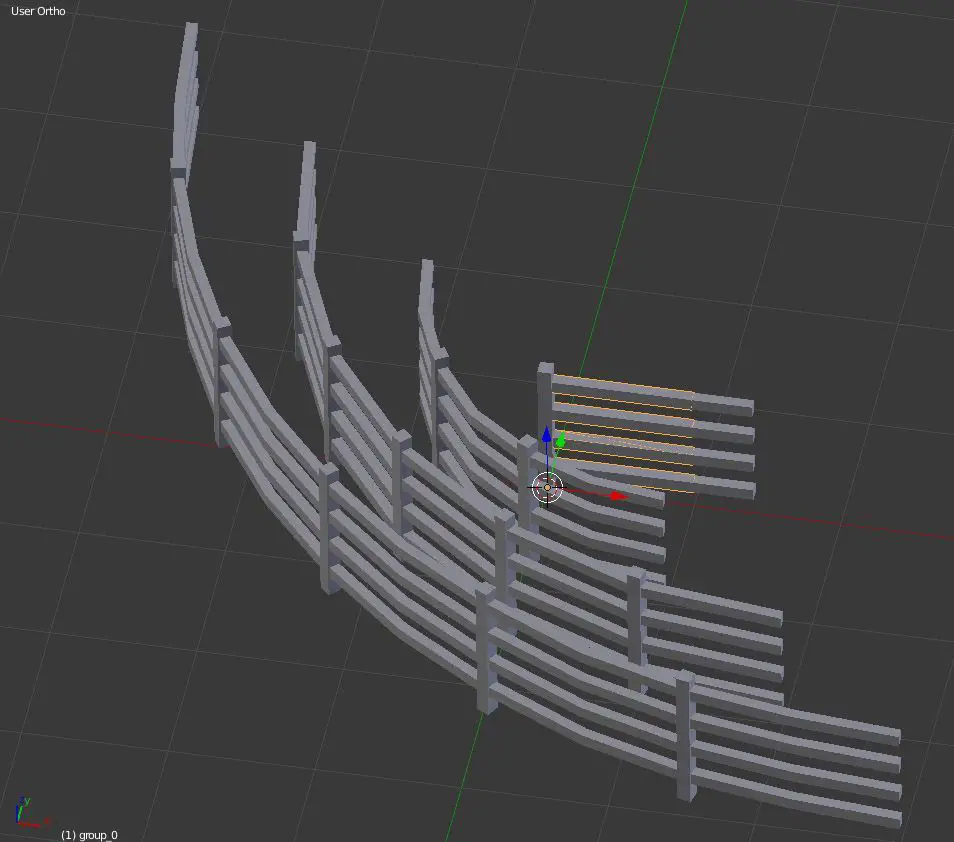
Krok 2: Vytvoření sítí
6. Na rozdíl od schodů fence se snadno vyrábějí, protože nepotřebují žádné vertex paint. Jednoduše se budou opakovat přes dlaždice se sloupkem (nebo ne) mezi každou dlaždicí, pak použijte model 2 pro úhlopříčky a model 4,5, 6 a XNUMX pro zakřivené místnosti.
Použijte importované sítě jako šablonu a vytvořte síť modelu 1 a 2 (dlaždice a sloupek). až budete hotovi, spojit 2 až rozbalte UVAP a upečte své textury.
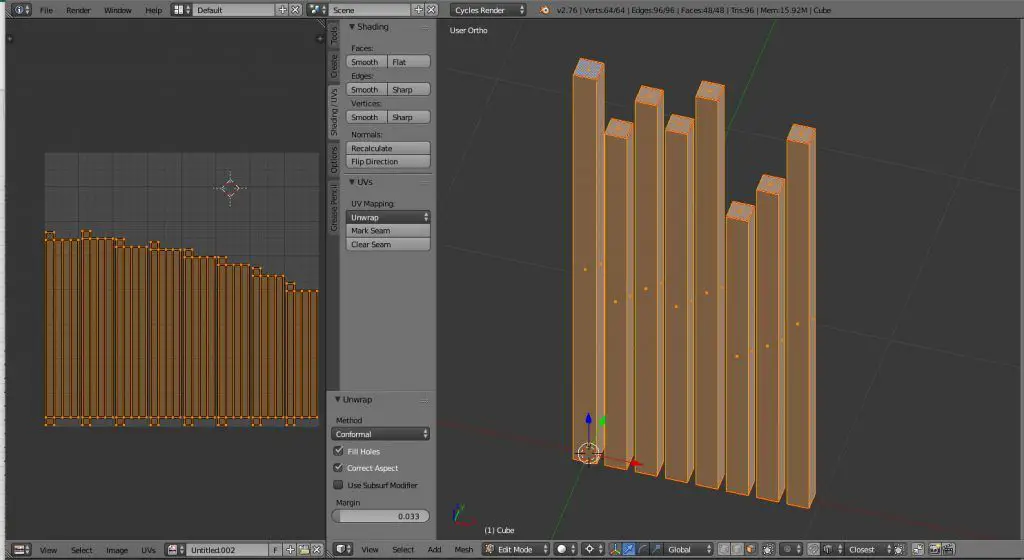
7. Oddělte příspěvek od skupinové sítě (v režimu úprav stiskněte L pro výběr sítě, poté P> samostatný výběr), pak duplikovat (posun + D) síť jedné dlaždice k vytvoření úhlopříčky. Bít shift+C resetuje 3D kurzor na střed: vyberte 3D kurzor jako otočný bod a poté nastavte velikost plotu na x (stiskněte s a poté x), aby se natáhla tak, aby odpovídala šířce úhlopříčky. V případě modelu, který vytvářím, mohu také duplikovat tři nosníky, aby se vešly na šířku.
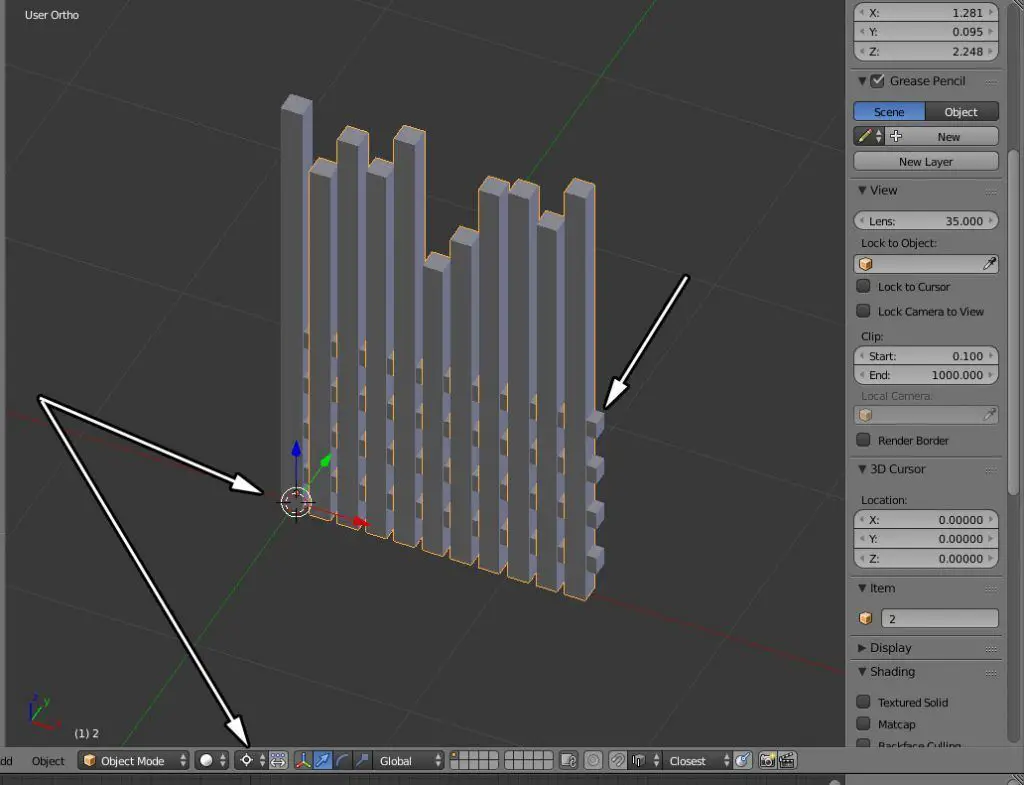
8. Teď budeme muset vytvořte zakřivené části. Existuje mnoho různých způsobů, jak toho dosáhnout: můžete dát požadovaný tvar, pokud začátek a konec této sítě dokonale ladí s vaší šablonou, takže váš plot ve hře spojí oba konce. Můžete jej upravit ručně nebo můžete použít modifikátory mixérů řada a křivka sledovat cestu, kterou byste dříve nakreslili po bezierově křivce.
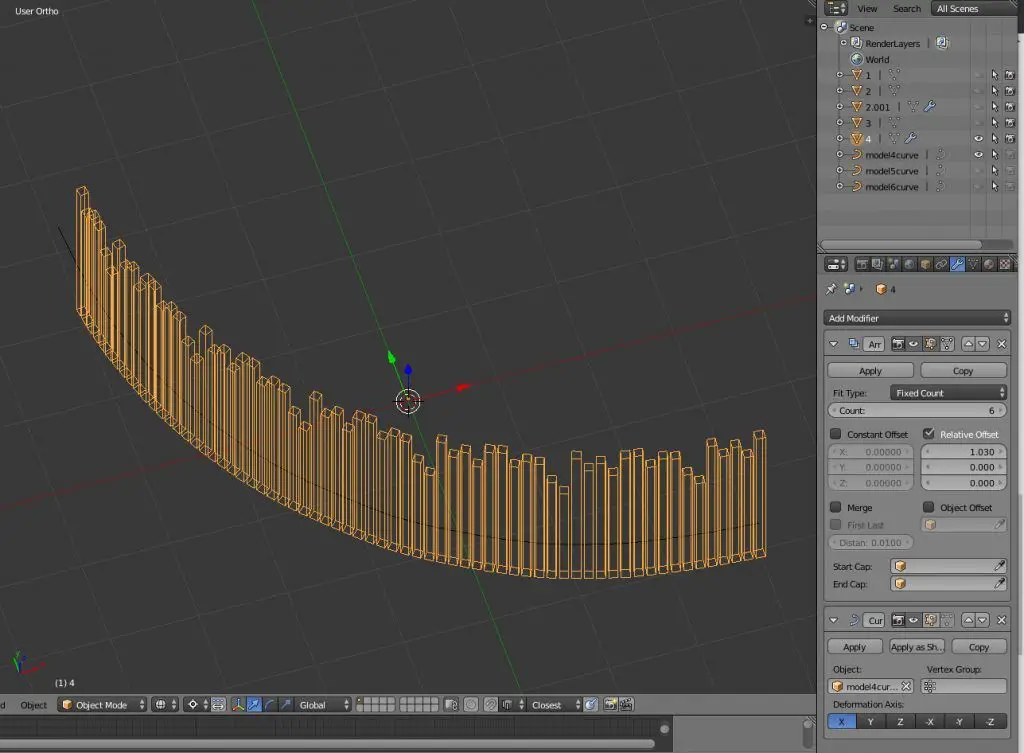
9. Jakmile upravíte všech svých 6 sítí, budeme je muset exportovat do jednotlivých souborů .obj. Za tímto účelem klikněte na jednu síťovou skupinu, přejděte na Soubor > Export > .obj a ujistěte se, že jste přepnuli možnost vlevo dole „Pouze výběr“.
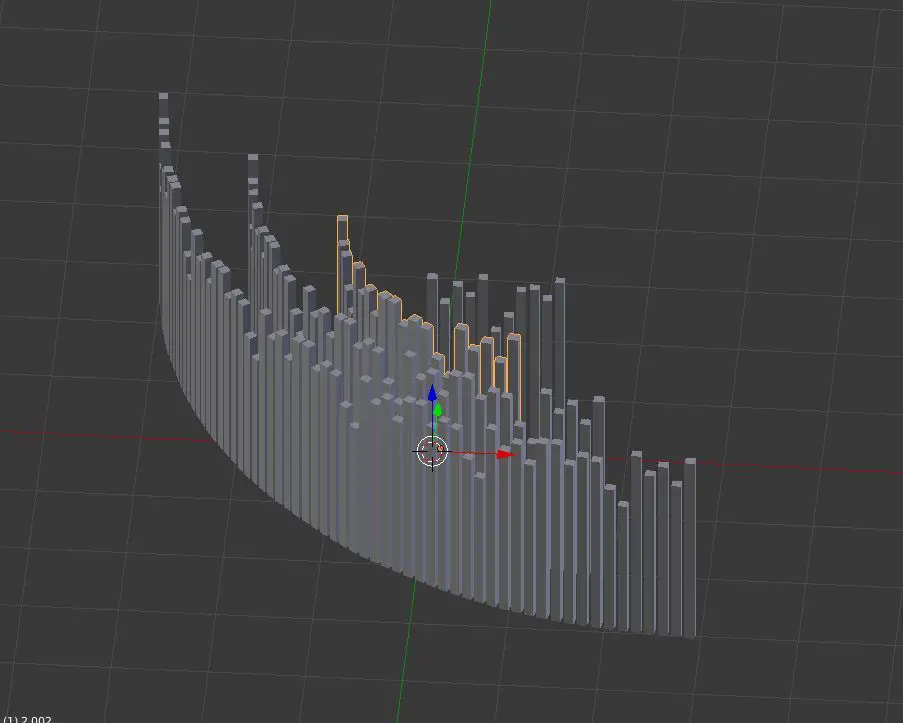
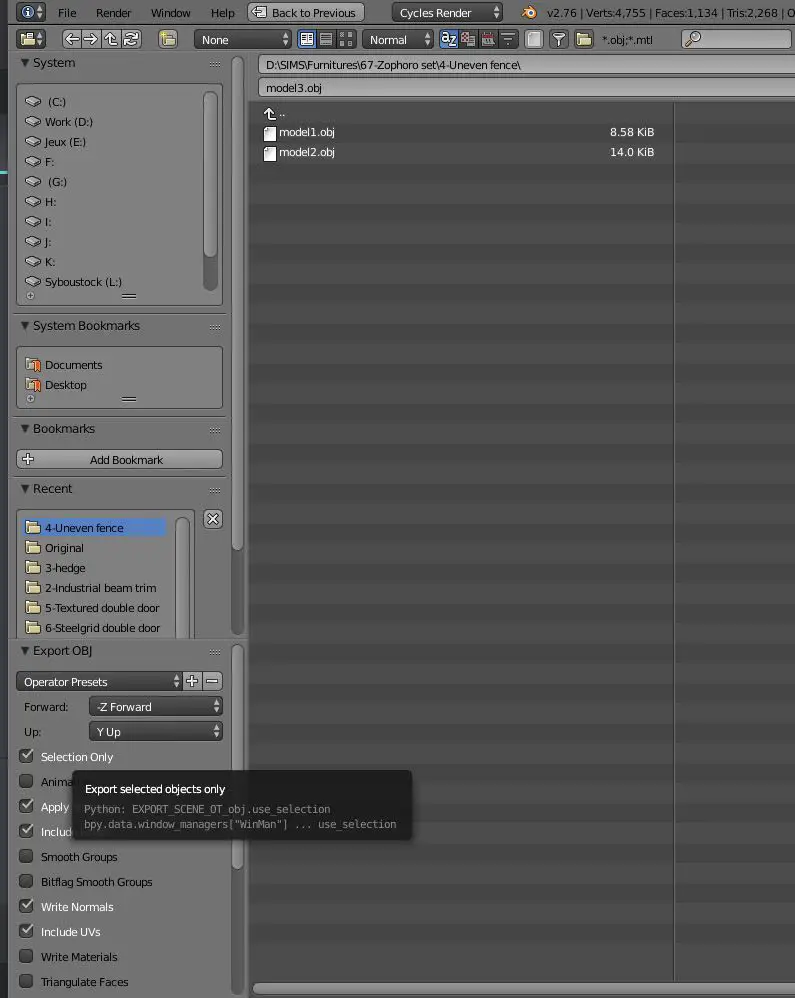
Krok 3: Výměna zdrojů
10. Zde budeme muset použít Milkshape 3D: protože TSRW nemůže importovat soubor blender ani .obj a protože plugin TSWR pro export souborů blenderu do .wso nefunguje, budeme muset použít toto mizerný software jako most.
POZNÁMKA: Abyste mohli exportovat do .wso, budete muset nainstalovat plugin TSRW pro Milkshape. Přejděte do instalační složky TSRW(C:Program Files (x86) The Sims ResourceTSR WorkshopExtrasMilkshape Plugins) a zkopírujte pluginy (msTSRWorkshopExport.dll a msTSRWorkshopImport.dll), poté je vložte do repertoáru milkshape (C:Program Files (x86)MilkShape 3D 1.8.4)
POZNÁMKA: Od října 2022 je Sims4Studio kompatibilní s Blenderem 3, pluginy nyní fungují, jak mají, takže již není potřeba používat milkshape!
Importujte jeden po druhém každý obj. model pak exportujte do .wso (objekt TSRW v seznamu). Nezapomeňte mezi jednotlivými modely kliknout na Nový, jinak software naskládá modely.
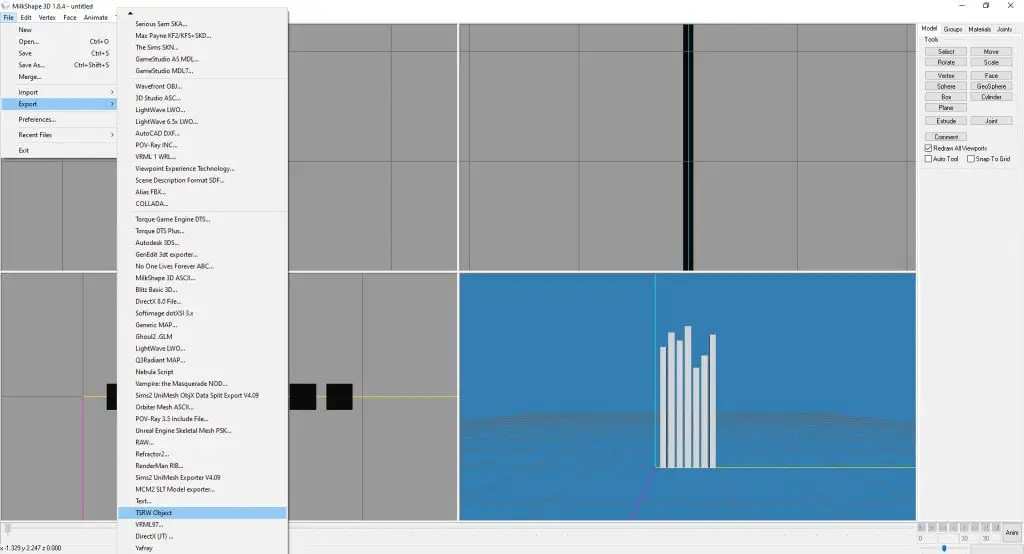
11. Nyní zpět do TSRW, budeme muset importovat každý upravený model. Pamatujte, že Model 4 je vhodný pro modely 7,12, 13 a 5, Model 8,11 pro modely 5, 6 a 9,10 a Model 14 pro modely XNUMX, XNUMX a XNUMX. Opět se nemusíte obávat stínové LOD.
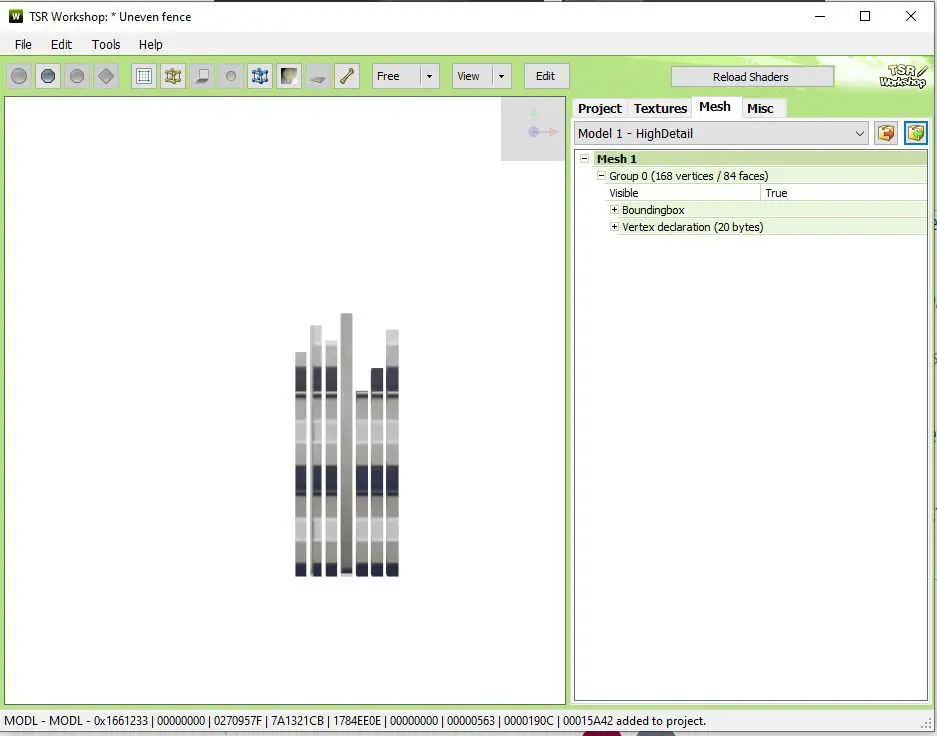
12. Jakmile byly všechny modely nahrazeny, můžeme nyní importovat všechny textury do TSRW. Vybrat TExtures pak klikněte na rolovací nabídku: vyberte číslo první instance .
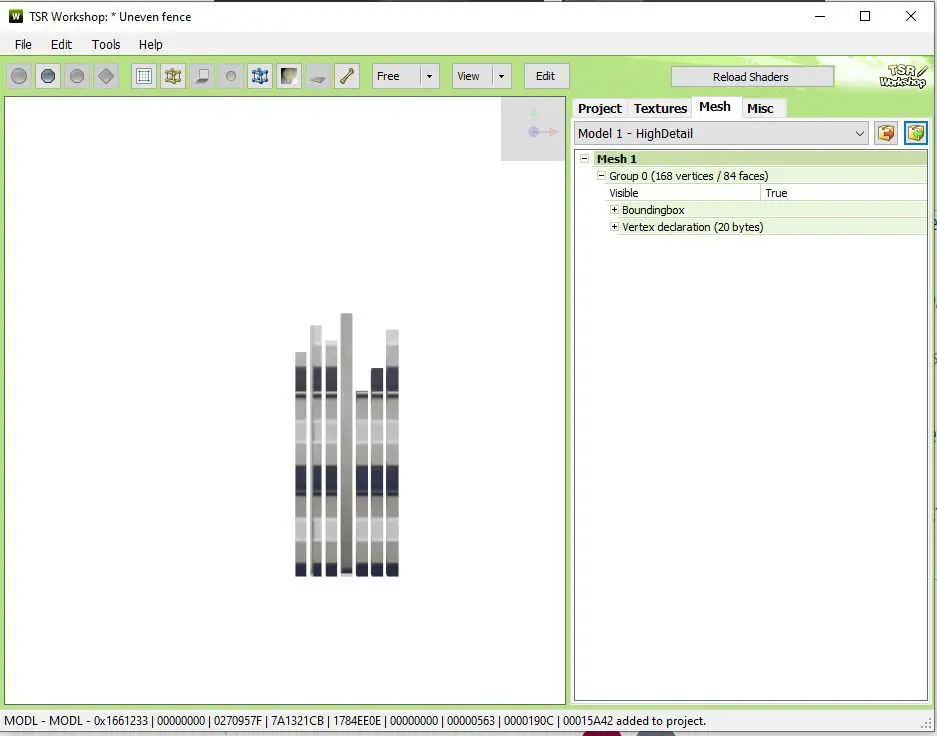
13. Můžete začít nahrazením zrcadlové a normální mapy. Klikněte na SpecMap pak klikněte na Změnit.
14. Otevře se okno: klikněte na import poté vyberte texturu specmap. Klikněte na Hotovo a zeptá se vás, zda chcete použít Specmap pro všechny LOD: vyberte ano. Udělejte totéž s normální mapou.
15. Nyní klikněte na Difuzní mapa a pak Změnit. Klikněte na import a vyberte svou difúzní texturu: zobrazí se v novém okně, nic nepřepínejte a klikněte na Pokračovat. Textura se objeví v okně (může to chvíli trvat, pokud je vaše textura 1k nebo více). Klikněte na Hotovo: zeptá se vás, zda chcete aktualizovat mapu Diffuse pro všechny LOD: vyberte Ano.
Poznámka: Můžete si všimnout, že TSWR automaticky neaktualizuje texturu v hlavním výřezu jako S4S. K tomu budete muset kliknout na rolovací nabídku, znovu vybrat číslo první instance a textura se znovu načte.
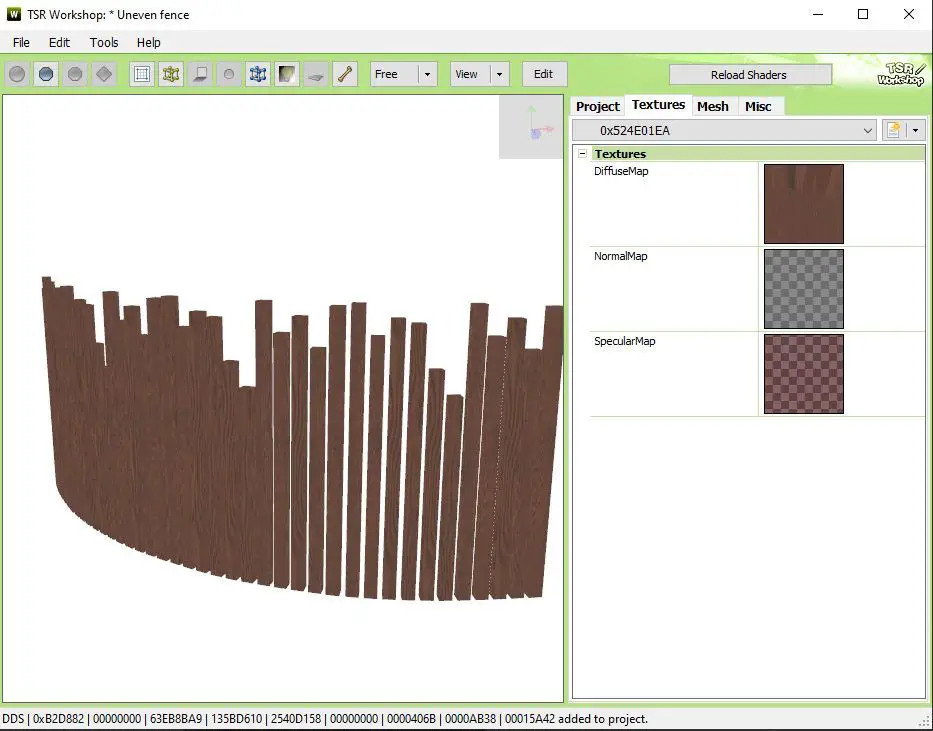
16. Někdy neuloží první texturu na první pokus. Pro jistotu a nerestartování znovu uložte soubor (ctrl + S), zavřete (ctrl +W) a znovu otevřete (měl by být v seznamu Poslední projekty). Pokud se vaše textura zobrazí, můžete pokračovat, pokud ne, restartujte od 13.
17. Nyní, když máme první texturu, možná budete chtít upravit vzorník barev. Klikněte na Projekt kartu a podívejte se na barevné hodinky menu: můžete přidat or odstranit vzorník barev s klepněte pravým tlačítkem myši a vyberte si z vlastních/webových nebo systémových předdefinovaných barev. Pokud chcete barevné kolečko, klikněte na šipku vedle Barva, poté klikněte na vlastní kartu klikněte pravým tlačítkem na jeden z prázdných čtverců dole.
18. Nyní klikněte na malou stránku v pravém rohu a vytvořte nový vzorek. Pokud kliknete na rolovací nabídku, uvidíte, že se duplikoval zdroj (oba zdroje, pokud používáte zděné schodiště)
19. Jděte do Textury Tab a poté cklikněte na nabídku Posun a vyberte číslo první instance. Nebudeme muset vyměnit všechny SpecMap, protože to bylo provedeno automaticky. Místo toho klikněte na DiffuseMap a Změnit. Klikněte na import, vyberte druhou texturu a klikněte pokračovat a pak Hotovo. Nyní se vás zeptá, zda chcete nahradit aktuální texturu novou texturou: vybrat NE (to může být zpočátku matoucí). Poté se zeptá, zda chcete nahradit každý LOD, klikněte ANO. (Nejezděte příliš rychle na těch oknech…).
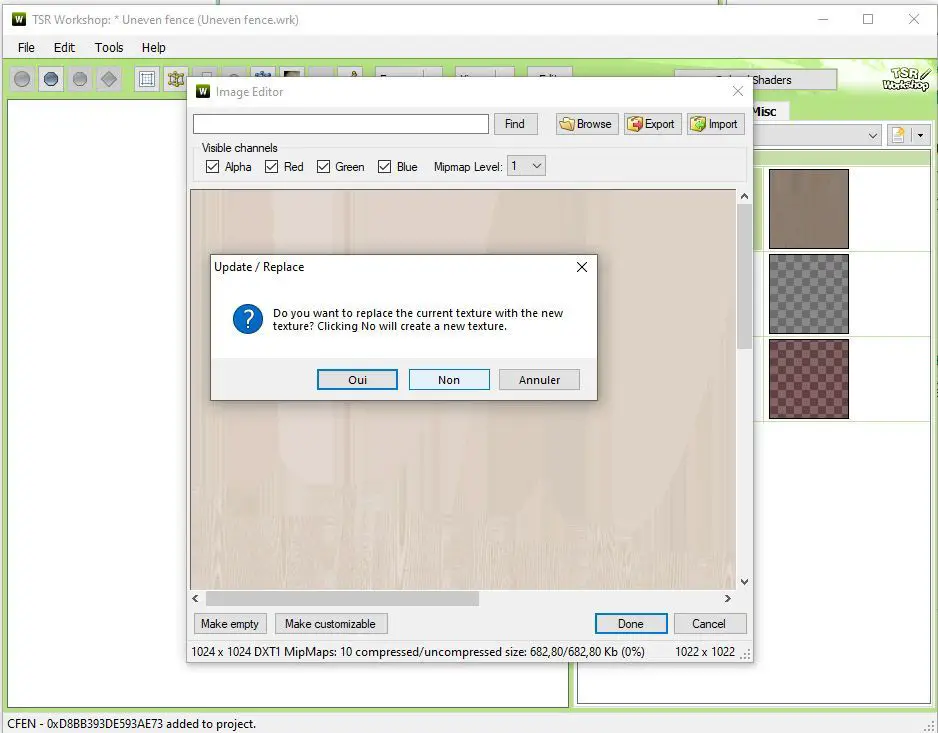
20. Stejně jako předtím budete muset kliknout na rolovací nabídku> číslo první instance, pokud chcete obnovit výřez. Není to nutné, pouze pokud chcete vidět texturu.
Klikněte na Projekt kartu a poté upravte hlídku barev.
21. Opakujte operaci od 31 do 34 pro každý nový vzorník barev, který potřebujete přidat.
22. Po dokončení úprav vzorníku uložte a klikněte na Soubor > Exportovat > do .balíčku
