Jak pracovat ve studiu Sims 4
Ahoj kamarádi! V tomto tutoriálu budeme hovořit o něčem extrémně důležitém: organizace. Vsadím se, že většina z vás naživo je pěkně uspořádaná, vaše věci jsou pravděpodobně roztříděny určitým způsobem, takže je pro vás funkční nebo snadné je najít a použít. Ale říkám ze zkušenosti: složka Mods skoro každého je teď naprostý chaos. A pokud ne, bylo to v (nedávné) minulosti. Takže pro ty z vás, kteří se ztratili a nevíte, kde začít s úklidem nepořádku, už si nemusíte dělat starosti. Dnes vám představuji snadné řešení ve třech jednoduchých krocích a vše, co potřebujete, je Sims 4 Studio a trochu trpělivosti. Pojďme se zbavit nepořádku! 1. Shromáždění nástrojů Stáhněte si Sims 4 Studio zde: https://www.simsdom.com/downloads/275973/sims-4-studio-windows-mac-sims4 Postupujte podle pokynů ke stažení a instalaci ze stránky stahování. Jakmile program nainstalujete, spusťte jej. Sims 4 Studio by mělo vaši hru rozpoznat okamžitě, ale pokud ne, přejděte na Nastavení → Cesta Sims 4 → vyhledejte složku, kde je vaše hra nainstalována. Možná budete také muset vybrat složku hry v Dokumentech, v Dokumenty Sims 4. Program načte vaši hru se všemi rozšířeními. Po dokončení zadejte své jméno tvůrce a máte hotovo. 2. Úklid nepořádku Nyní je čas zahájit proces čištění. V Sims 4 Studio klikněte na Můj CC. Jakmile načte všechny vaše CC, budete mít okno jako toto: Na tomto postranním panelu uvidíte složku Mods se všemi vašimi CC uvnitř. Kliknutím na malé šipky můžete zobrazit obsah složek. Jak vidíte, mám zde nějaké CC k třídění, i když mé složky jsou již uspořádány. Toto je nový CC, který jsem si nedávno stáhl a neměl jsem čas je třídit do správných složek. Klepněte na soubory .package jeden po druhém. Uvidíte je na pravém panelu: Zde přichází část o trpělivosti, o které jsem mluvil dříve. Budete muset projít vším, co máte. Zkontrolujte každý soubor, pokud je poškozený, klikněte na něj Vymazat knoflík. Takto obvykle vypadá nefunkční CC: Když stisknete tlačítko smazat, obdržíte potvrzovací zprávu: Klikněte Ano a přejděte na další CC. Udělejte to, dokud nevyčistíte složku Mods od nežádoucího obsahu. Může to chvíli trvat, ale věřte mi, stojí to za to! 3. Organizace je klíčová Přemýšlejte o tom, jak chcete třídit své CC. Mám jednoduchý systém, který používám červené složky pro mody se soubory skriptů a běžné pro vlastní obsah. Tyto vždy zůstávají na vrcholu, protože jsem zahrnul a # před jejich jmény, takže je snáze najít. Použití červených složek pro modifikace skriptů také funguje jako připomenutí, abyste byli vždy opatrní při jejich instalaci, úpravách nebo odstraňování! Pokuste se, aby se vaše složky modů skriptů nějak lišily od těch CC, abyste nikdy nezapomněli, že například nemohou mít podsložky. Ve složkách CC obvykle řadím položky podle kategorií. Moje složka #Build má například několik podsložek, z nichž každá obsahuje kategorii objektů. A protože moje kořenová složka je nastavena tak, aby přijímala CC až do hloubky pěti složek, některé z těchto kategorií jsou rozděleny do podkategorií s vlastními podsložkami: Pokud nevíte, jak nastavit složku Mods tak, aby přijímala až pět podsložek, přečtěte si toto: https://www.simsdom.com/en/tutorial/downloading-installing-and-activating-mods-and -custom -content-in-the-sims-4-1987 Vytvořte si svůj vlastní systém nebo zkopírujte můj, chcete-li. Na způsobu, jakým to uděláte, nezáleží tolik, pokud dokážete seřadit všechny své CC způsobem, který vám dává smysl. Dobrý nápad je zkopírovat systém řazení hry, není to příliš složité a vždy budete vědět, kde věci najít, protože tak jsou kategorizovány i v The Sims 4! Opatrně vše přesuňte do správných složek. Pokud si nejste jisti, co jsou některé objekty, a nevíte, jak je kategorizovat, otevřete je v Sims 4 Studio a vyhledejte Tagy tab. Tam najdete kategorii objektů a přesně vidíte, jakou funkci ve hře mají. Jsem si jistý, že díky tomu budete moci efektivně třídit a organizovat všechny své CC. Nyní pokaždé, když si stáhnete nový CC, stačí je zkopírovat a vložit do příslušných složek. Už žádný chaotický adresář Mods! Zjistíte, že s uspořádanými složkami je mnohem snazší najít a nahradit poškozené CC. Vždy budete vědět, kde vše najdete! Myslím to smrtelně vážně – musel jsem si stáhnout „rozbité“ CC, abych vám ukázal, jak se objevují v Sims 4 Studio, protože jsem žádné ve své hře neměl. Je to jako kouzlo! Nyní pokračujte a Marie Kondo sakra z té složky Mods! Pokud se vám tento návod líbil, nezapomeňte kliknout na tlačítko „pomohl mi“ níže. Šťastné simming!
Kurzíva Tučné podtržení
Používáním našich stránek potvrzujete, že jste si přečetli a rozumíte našim podmínkám. Souhlasíte s tím, že interakcí s jakýmkoli odkazem, tlačítkem nebo obsahem přijímáte naše zásady používání souborů cookie a podmínky služby
Jak pracovat ve studiu Sims 4
V tomto tutoriálu se naučíme, jak naklonovat standardní síť EA a nahradit ji vlastní. Lekce nevysvětluje práci s mapami a texturami, měli byste s nimi již pracovat. Vytvořte si síť ve formátu .obj (v Blenderu nebo v jakémkoli jiném nebo jiném 3D editoru). POZORNOST! Samotná síťování není v této lekci zahrnuto.
- Studio Sims 4 (Láska)
- Blender 2.70 a novější
- 2D editor
A) Klonování objektu.
1. Otevřete Studio a zadejte svou přezdívku do pole „creator name“ (jméno tvůrce), pokud jste tak již neučinili. Vyberte „Vytvořit 3D síť“ a klikněte na tlačítko „Objekt“.

2. Vyberte položku z požadované kategorie ze seznamu. Tito. pokud chcete vytvořit síť na židle, vyberte si židli, pokud je to nějaká dekorace na zeď, vyberte obrazy atd. Také je možné nevyhledávat položky ručně, ale jednoduše zadat název položky nahoře do vyhledávání v ruštině. Když jste se rozhodli, jednoduše klikněte na ikonu požadované položky a klikněte na tlačítko „Další“. Pojmenujte si balíček podle libosti a zapamatujte si, kam byl uložen, nebo si cestu uložení určete sami, abyste později nemuseli prohledávat všechny složky.

3. Do pole „Název“ zadejte, jak chcete objekt pojmenovat. Lze jej zadat v ruštině i angličtině, ale pokud budete svůj výtvor někam publikovat, je lepší svůj výtvor pojmenovat v angličtině, aby nebyly problémy se zobrazením postav pro uživatele používající hru v jiném jazyce. Dále vyplníme „Popis“ a do pole „Cena“ zadáme cenu.

4. Přejděte na kartu „Mesh“ vpravo. Ve výchozím nastavení budete mít vybráno „LOD 0 (High)“, aniž byste cokoliv změnili, stiskněte tlačítko „Export Mesh“. Soubor se sítí pojmenujete a pod daným názvem se uloží ve formátu .blend.
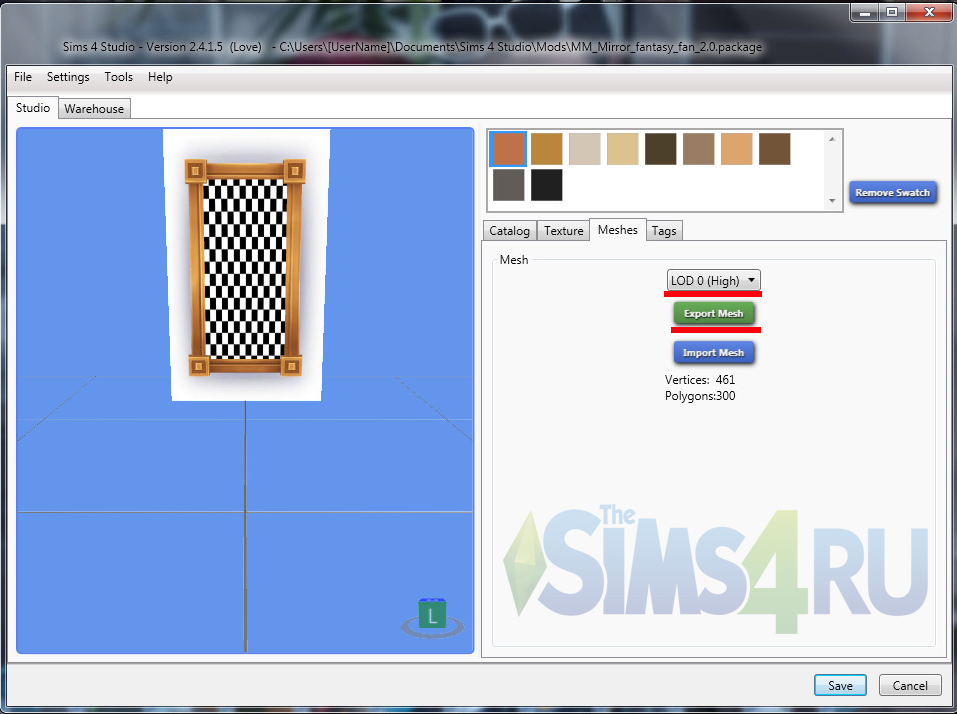
B) Práce v Blenderu.
Otevřete náš soubor .blend v Blenderu a klikněte na malý obrácený trojúhelník.
- V sekci „Skupina vrcholů“ se podíváme na to, jaké vazby jsou pro tento objekt potřeba. Pokud je v seznamu pouze „transformBone“, pak do tohoto pole nemůžete zadat vůbec nic, protože Studio samo přiřadí tento vrchol.
- V sekci «UV Maps» (hned pod «Vertex Groups») budou pravděpodobně dvě UV mapy. Pokud jsou totožné, můžete druhý ignorovat. Samotné studio to zduplikuje.
- Sekce «Barvy vrcholů» nebo «Barvy vrcholů» (podle toho, jaký jazyk Blenderu používáte) je obvykle prázdná, ale některé objekty, jako jsou lustry, používají barevné vrcholy. Pokud horní část objektu není obarvená, nechte ji tak, jak je. Samotné studio jej vymaluje na bílo. Vybarvování vrcholů bude probráno v jiné lekci.

Nyní klikněte na záložku „Scene“ (Kruh a Válec). Úplně dole najdeme sekci „S4Studio CAS Tools“. Typ by měl mít hodnotu „NONE“ a Cut bude mít číslo (u různých objektů se liší) Ten pak zadáme do sekce „S4Studio CAS Tools“ a NONE pro naši síť, kterou chceme nahradit. standardní.
Totéž musí být provedeno pro všechny sítě. V tomto případě jsou v zrcadle tři a každá bude mít svůj význam.

C) Výměna standardní sítě za vlastní.
5. Přejděte na kartu Soubor vpravo nahoře. A vyberte Import/Import-> „Wavefront (.obj)“. Náš soubor zatížíme předem připraveným pletivem. Také můžete něco vytvořit přímo v Blenderu, to vás ušetří importu a exportu, za předpokladu, že začnete tvořit přímo v tomto souboru.
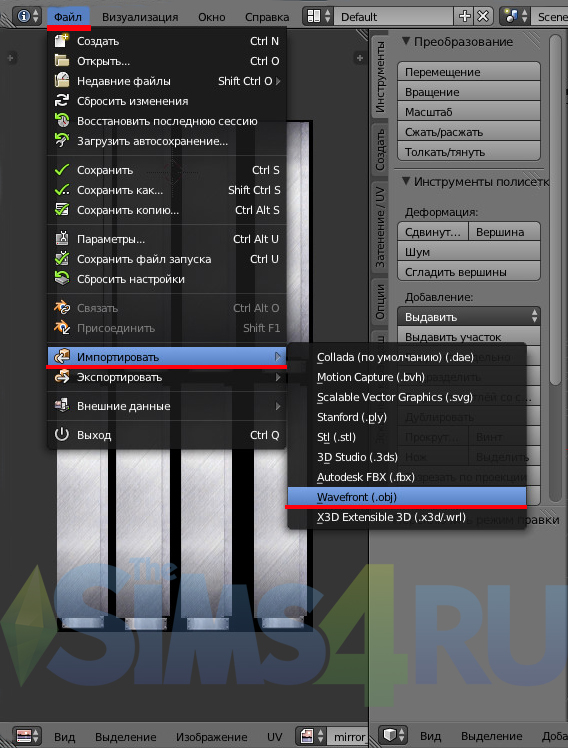
6. Klikněte pravým tlačítkem, měla by být vaše síť vybrána, podržte Shift a vyberte síť „stínů“.
7. Stisknutím tlačítka «g» na klávesnici «Uchopte» své sítě (Jak pohybujete myší, vybrané sítě se budou pohybovat) Pokud stisknete «g» a poté «x», sítě se budou pohybovat pouze podél X. osa, podobně a s osami Y, Z naši síť umístíme přesně na místo standardní. Přiřazujeme skupiny vertexů, mapy, barvy vertexů a mažeme staré sítě EA.
8. Odstraňte síť stínů.
9. Klikněte na ikonu listu s obrázkem západu slunce a tam vyberte „DIFFUSE“ toto je „textura“ možných stínů ve hře, vyberte rovinu za mřížkou a přesuňte ji na požadovaný stín z navrhovaných. List obsahuje stíny jak na stěnu, tak na podlahu.
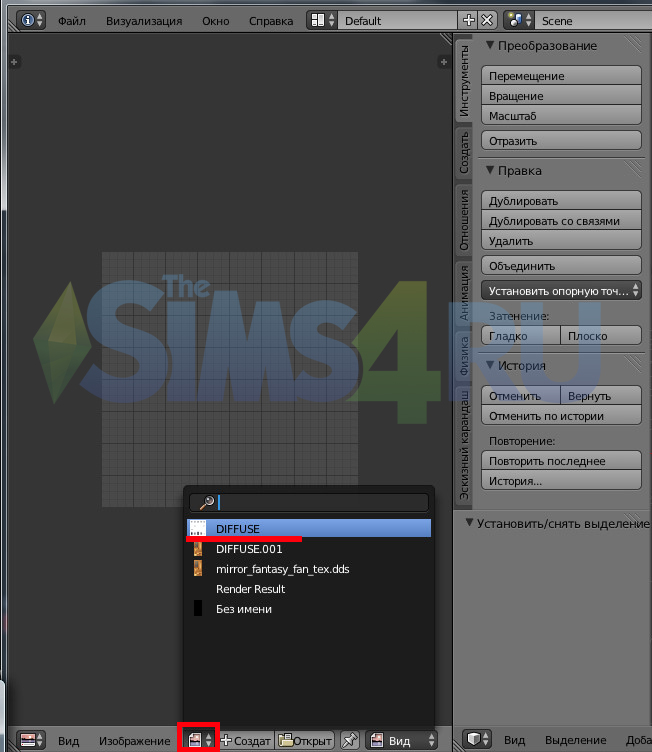
10. V případě potřeby upravte difuzní mapu (DIFFUSE.001) Toto je textura vašeho objektu, později ji samozřejmě změníte. Nic by nemělo vyčnívat za okraje karty.
D) Poslední část a poté Uložit/Importovat.
11. Klikněte znovu na obrácený trojúhelník a ujistěte se, že všechny UV mapy, vrcholy atd. jsou nahrazeny. Odstraňte nepotřebné staré mapy a ponechte pouze texturu objektu a stín.
Soubor->Uložit jako. nebo Uložit.
12. Vracíme se do studia. Pojďme importovat náš právě uložený soubor mixéru do «LOD 0 (High)».
F) Importujte svou síť stínů LOD 0.
13. EA používá tuto síť ve hře, je neviditelná, ale je zodpovědná za vrhání stínů na ni jinými objekty. Nyní importujeme náš .obj do Blenderu a odstraníme vše kromě sítě stínů (stín) a nastavíme hodnoty podobné standardní síti stínů.
14. Uložte jej pod názvem odlišným od hlavní sítě a importujte jej do mixéru, přičemž místo „LOD 0 (High)“ zvolte hodnotu „Shadow LOD 0 (High)“.

15. Vyberte „LOD 1 (střední)“. Opakujte stejné kroky jako pro LOD 0 a importujte do aplikace Studio. Také zmenšete polygony, protože. hráči uvidí tuto mřížku, když se kamera vzdálí od objektu, zde není potřeba přílišných detailů. Proveďte podobné kroky pro „LOD 1 shadow“ a LOD Replace textury a uložte svou práci.
16. Také v záložce „Sklad“ nahraďte nerovnosti (normální) nebo zrcadlové mapy.

17. Nyní znovu uložte a zkontrolujte balíček ve hře.
