Obsah
- 1 Jak nahrát video pomocí silnic v Sims 4
- 2 Část 1: Jak nahrávat hru Sims 4 pomocí vestavěné kamery
- 3 Jak nahrávat hru Sims 4 zdarma pomocí vestavěné kamery
- 4 Část 2: Jak nahrávat hru Sims 4 na Mac a Windows
- 5 TunesKit Screen Recorder
- 6 Jak nahrávat hru Sims 4 pomocí hlasu na Mac/Windows pomocí TunesKit Screen Recorder
- 7 Část 3: Jak nahrávat hru Sims 4 na PC
- 8 Jak nahrávat hru Sims 4 na PC zdarma
- 9 Část 4: Jak nahrávat hru Sims 4 zdarma
- 10 Jak nahrávat hru Sims 4 zdarma pomocí hlasu
- 11 Část 5: Závěr
Jak nahrát video pomocí silnic v Sims 4

Pokud jde o hry založené na simulacích, Sims 4 je rozhodně jednou z nejoblíbenějších. Svým jedinečným stylem a volnou hrou přilákala Sims 4 velké hráče. Pokud jste jedním z nich, možná budete chtít zaznamenat některé nádherné scény nebo momenty v této hře, pak jste na správném místě.
V tomto příspěvku představíme některé efektivní tutoriály jak zaznamenat hru Sims 4 na Macu a Windows, abyste mohli zaznamenat svou jedinečnou hru Sims 4 a sdílet ji na internetu nebo s přáteli. Nyní začneme.
- Část 1: Jak nahrávat hru Sims 4 pomocí vestavěné kamery
- Část 2: Jak nahrávat hru Sims 4 na Mac a Windows
- Část 3: Jak nahrávat hru Sims 4 na PC
- Část 4: Jak nahrávat hru Sims 4 zdarma
- Část 5: Závěr
Část 1: Jak nahrávat hru Sims 4 pomocí vestavěné kamery
Začněme tím nejjednodušším způsobem. Sims 4 přichází s vestavěným rekordérem, který hráčům umožňuje nahrávat hru Sims 4 na krátkou dobu. Můžete jej také otevřít stisknutím klávesových zkratek. Můžete postupovat podle níže uvedených kroků.
Jak nahrávat hru Sims 4 zdarma pomocí vestavěné kamery
Krok 1: Otevřete hru Sims 4 a přejděte na Možnost hry/Video Capture pro výběr funkce nahrávání obrazovky.
Krok 2: Poté si musíte vybrat kvalitu videa a zvuku, jak chcete.
Krok 3: Lis TAB na klávesnici pro aktivaci vestavěné kamery. Můžeš použít W/A/S/D upravte scénu, kterou chcete nahrát a zasáhnout CTRL a 5 / 6 / 7 / 8 zapamatovat si scénu.
Krok 4: Poté klikněte Spusťte nahrávání videa nebo stiskněte tlačítko V klíč k zahájení nahrávání vaší hry Sims 4. Po dokončení klikněte na stejné tlačítko nebo V tlačítko pro zastavení nahrávání. Záznam hry The Sims 4 najdete v Váš počítač>Dokumenty>Elektronické umění>The Sims 4>Nahrané video.
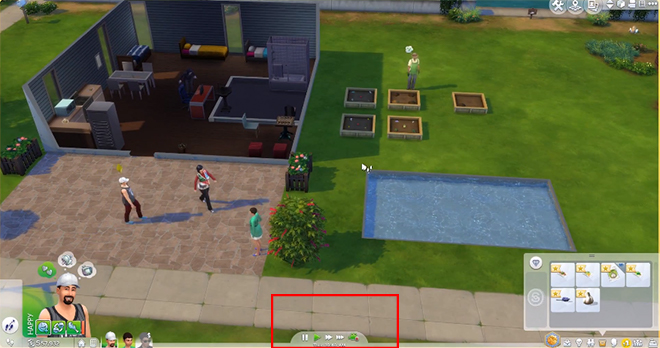
Část 2: Jak nahrávat hru Sims 4 na Mac a Windows
Pokud hledáte chytrý záznamník obrazovky, který lze použít na počítačích Mac a Windows a který podporuje dlouhodobé nahrávání hry, doporučujeme TunesKit Screen Recorder.
TunesKit Screen Recorder je k dispozici pro záznam hraní Sims 4 a dalších her ve vysokém rozlišení až 60 snímků za sekundu a 4K UHD (pokud zařízení podporuje). A co víc, nabízí tři režimy nahrávání, včetně pouze obrazovky nahrávání, pouze zvuku a obrazovky se zvukem. To znamená, že můžete nahrávat hru Sims 4 s obrazovkou a zvukem současně nebo samostatně. Navíc můžete nahrát svou webovou kameru a svůj hlas pro případ, že budete chtít nahrát hru ze hry Sims 4 a sdílet je na internetu. Nyní si můžete níže přečíst návod, jak zaznamenat hru Sims 4 na Mac/Windows.
TunesKit Screen Recorder
- Hra Reocrd Sims 4 ve vysoké kvalitě
- Zaznamenávejte video a zvuk na obrazovce samostatně nebo současně
- Podporuje převod nahrávek Sims 4 do více formátů
- Přidejte svůj jedinečný vodoznak do nahrané hry Sims 4
Vyzkoušejte zdarma 600,000 XNUMX+ stažení
Vyzkoušejte zdarma 600,000 XNUMX+ stažení
Jak nahrávat hru Sims 4 pomocí hlasu na Mac/Windows pomocí TunesKit Screen Recorder
Krok 1: Stáhněte a spusťte TunesKit Screen Recorder a poté vyberte Nahrávání videa režimu. Poté klikněte na možnosti tlačítko pro nastavení výstupního formátu, cílové složky a dalších.

Krok 2: Po otevření hry Sims 4 musíte kliknutím vytvořit nahrávací okno Zvolte oblast. Poté povolte Systémové audio a Audio mikrofonu(pokud chcete nahrát svůj hlas) a klikněte na REC.
Krok 3: Nyní je to na nahrávce a můžete pokračovat ve hře Sims 4. Až skončíte, klikněte na Stop a nahraná hra Sims 4 bude v Historie.

Krok 4: Náhled si můžete prohlédnout poklepáním na záznam Sims 4 nebo zkrátit délku kliknutím na Změnit knoflík. A k nalezení cílové složky stačí kliknout na Vyhledávání .
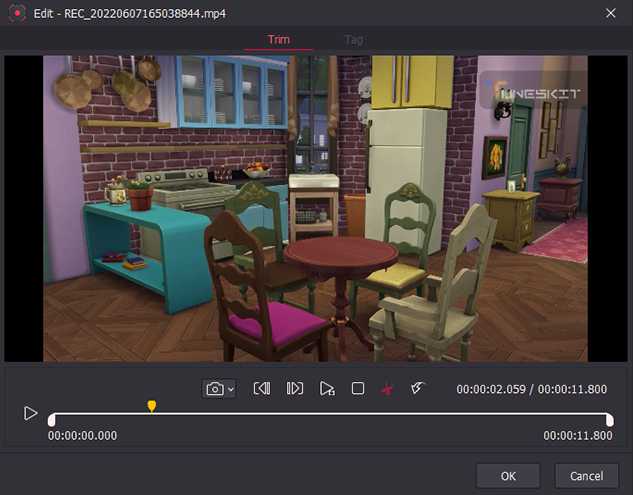
Část 3: Jak nahrávat hru Sims 4 na PC
Pokud byl operační systém vašeho počítače aktualizován na Windows 10 nebo vyšší, je dodáván s vestavěným nahrávacím programem s názvem Xbox Game Bar. Xbox Game Bar se specializuje na nahrávání her, poskytuje vám okamžitý přístup k nahrávání a sdílení obrazovky a chatování s přáteli Xbox na konzolích Xbox a počítači. A všechny tyto akce lze provést bez ukončení hry Sims 4. Pojďme se podívat, jak na to.
Jak nahrávat hru Sims 4 na PC zdarma
Krok 1: Když hrajete hru Sims 4, stačí stisknout Vyhrát + G aktivujte Xbox Game Bar a uvidíte tento nástroj zobrazený před vámi.
Krok 2: Nyní musíte upravit možnosti, jako je zvuk, klávesové zkratky, nastavení a další. Až budete hotovi, klikněte na Záznam nebo stiskněte tlačítko Vyhrát + Další + R klávesy pro zahájení nahrávání. A kliknutím na stejné tlačítko nebo klávesy nahrávání zastavíte.
Krok 3: Nyní můžete kliknout na zajetí tlačítko na herním panelu Xbox pro kontrolu zaznamenané hry Sims 4.
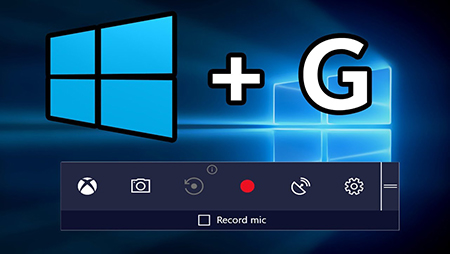
Část 4: Jak nahrávat hru Sims 4 zdarma
Pokud jste herní blogger a hledáte software, který dokáže živě streamovat a nahrávat hru Sims 4, musí to být OBS.
OBS je bezplatný software s otevřeným zdrojovým kódem pro streamování a nahrávání jakékoli obrazovky na počítači Mac a Windows. Je schopen vytvořit několik scén a zdrojů pro záznam ve stejnou dobu a přidat do záznamu obrázek, text, zdroj barev a další. S OBS můžete živě streamovat hru Sims 4 na mediálních webech, jako je YouTube, Twitch, Facebook a další, a nahrávat hru Sims 4 pomocí hlasu a webové kamery. Ačkoli jeho rozhraní může být pro nováčka matoucí, proces nahrávání je relativně snadný, návod si můžete přečíst následovně.
Jak nahrávat hru Sims 4 zdarma pomocí hlasu
Krok 1: Nejprve spusťte Sims 4 a otevřete OBS na svém počítači.
Krok 2: Klepněte na tlačítko Nastavení musíte nakonfigurovat relativní možnosti, jako je výstup, zvuk a další.
Krok 3: Poté musíte přidat novou obrazovku Scény, přidejte relativní zdroj Zdrojea upravte hlasitost Audio Mixer. Poté klepněte na tlačítko Začít nahrávat.
Krok 4: Můžete pokračovat v hraní své hry Sims 4 a kliknout na Zastavte nahrávání po dokončení. A zaznamenaná hratelnost Sims 4 bude uložena Soubor>Zobrazit nahrávky v horní nabídce.
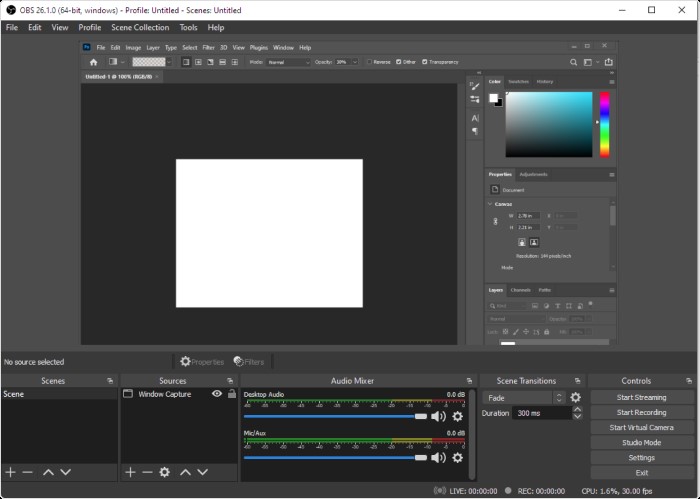
Část 5: Závěr
Na závěr jste dostali čtyři metody, jak zaznamenat hru Sims 4, které lze použít v jiných hrách kromě Metody 1. A co víc, TunesKit Screen Recorder dokáže zaznamenat více než jen hru Sims 4 a další hry, dokáže zachytit jakékoli aktivity na vašem počítači, jako jsou videa, lekce, živé přenosy a další druhy scén. Pokud chcete na svém počítači nahrávat jakékoli obrazovky nadčasově a plynule, můžete si jej zdarma stáhnout a vyzkoušet.
Nick Orin je autor recenzí, softwarový geek a nadšenec pro Mac OS. Veškerý svůj volný čas tráví hledáním užitečného softwaru a gadgetů, které může sdílet s ostatními.
