Obsah
- 1 Kde jsou snímky v The Sims 4?
- 2 2024 | Jak pořídit snímky obrazovky Sims 4 ve Windows 10
- 3 1. Použijte panel uživatelského rozhraní k pořízení snímku ve hře Sims 4
- 4 2. Stisknutím C na klávesnici pořídíte snímek obrazovky Sims 4
- 5 Pořizujte snímky obrazovky Sims 4 pomocí EaseUS ScreenShot
- 6 Snímky obrazovky na Sims 4 s klávesnicí
- 7 Pořizujte snímky obrazovky Sims 4 pomocí nástroje Snipping Tool
- 8 Často kladené otázky o Sims 4 Snímky obrazovky
Kde jsou snímky v The Sims 4?
2024 | Jak pořídit snímky obrazovky Sims 4 ve Windows 10
The Sims 4 je tak krásně navržená hra, která má mnoho atraktivních věcí. Okouzlující scenérie vás nutí chtít snímky obrazovky ve hře k zaznamenání vašich virtuálních zákonů a domů. Chcete-li pořídit snímek, existuje mnoho vestavěných metod, jako je použití klávesy Tab, UI Board a „C“ na klávesnici. Nebudete potřebovat software třetích stran.
1. Použijte panel uživatelského rozhraní k pořízení snímku ve hře Sims 4
Při hraní Sims 4 můžete vidět ovládací panel umístěný ve spodní části obrazovky. Je to deska uživatelského rozhraní, která umožňuje režimy zobrazení, ovládání času a dokonce snadné pořizování snímku v Sims 4.
Na panelu uživatelského rozhraní byste měli najít ikonu fotoaparátu. To je možnost, kterou můžete použít k uložení fotografie ze Sims 4.
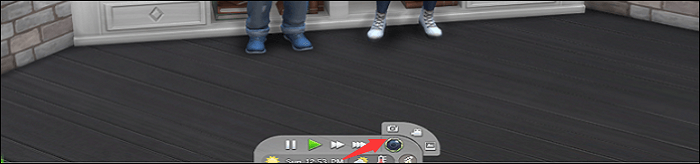
2. Stisknutím C na klávesnici pořídíte snímek obrazovky Sims 4
Až dokončíte opravu svého domu a budete chtít pořídit fotografii jako záznam, vyzkoušejte výchozí metodu klávesových zkratek. «C» znamená metodu printscreen v Sims 4. Obvykle zaznamenává celou obrazovku ve statickém režimu.
Pomocí klávesové zkratky „C“ můžete okamžitě pořídit snímek ze hry Sims 4. Chcete-li najít obrázek ve složce snímků obrazovky Sims 4, přejděte na Moje dokumenty, elektronické umění, snímky obrazovky The Sims 4.
Pořizujte snímky obrazovky Sims 4 pomocí EaseUS ScreenShot
EaseUS ScreenShot je jeden z nejlepších bezplatných softwarů, který vám umožní bez námahy pořídit přizpůsobitelný snímek obrazovky vašeho počítače. S jeho pomocí si můžete flexibilně pořizovat úplné nebo částečné snímky obrazovky Sims 4. Navíc podporuje úpravy v reálném čase, což znamená, že můžete přidávat texty, kreslit čáry, vkládat tvary atd. pro vylepšení snímků obrazovky. Za zmínku stojí, že je k dispozici také funkce klávesových zkratek a můžete rychle pořizovat snímky obrazovky na PC dvojitým kliknutím na „Ctrl“ nebo „Alt“.
Nyní můžete zdarma pořídit snímek obrazovky ze hry Sims 4! Ve zkušební verzi si nemusíte registrovat účet.
Postupujte podle kroků a pořizujte snímky obrazovky ze Sims 4 na Windows 10 pomocí tohoto fantastického nástroje EaseUS ScreenShot.
Krok 1. Dvojitým kliknutím spustíte EaseUS ScreenShot na vašem zařízení.

Krok 2. Přejděte na hru, ze které chcete pořídit snímek obrazovky, a vyberte režim. Chcete-li pořídit snímek obrazovky oblasti na obrazovce, klikněte na „Obdélníkový snímek obrazovky“ nebo dvakrát klikněte na „Ctrl“.
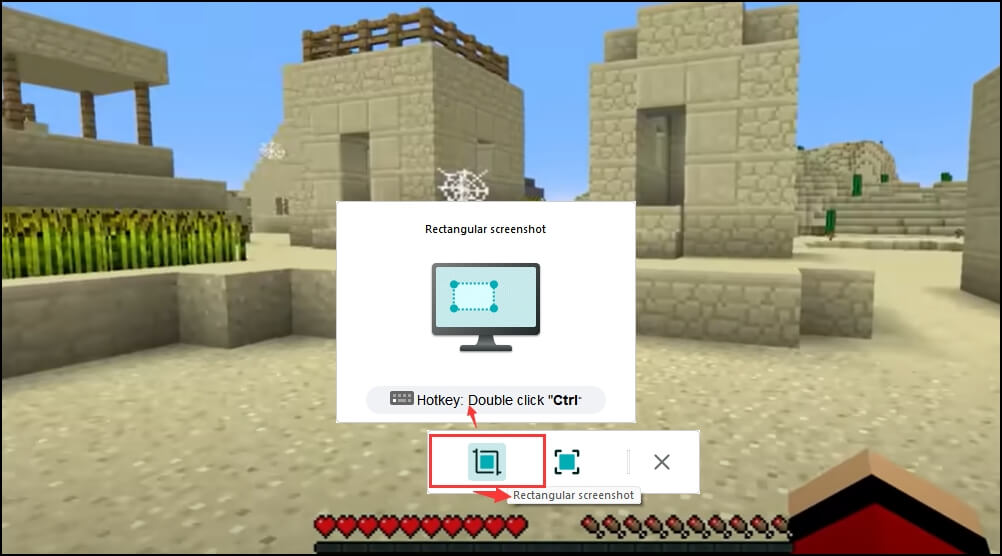
Krok 3. Chcete-li pořídit snímek celé obrazovky, klikněte na „Úplný snímek obrazovky“ nebo dvakrát klikněte na „Alt“.
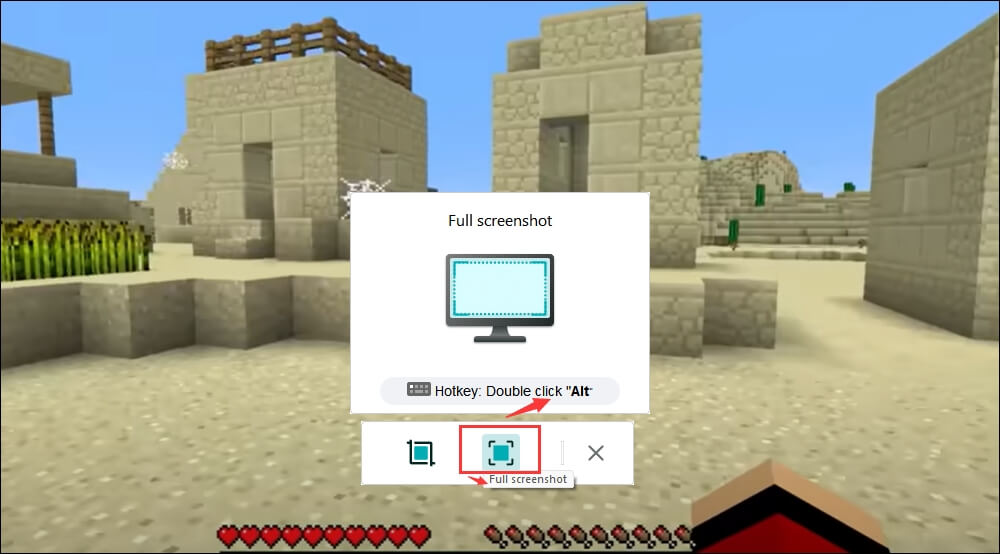
Krok 4. Po pořízení snímku obrazovky můžete pomocí nástrojů níže zvýraznit obsah, přidat na snímek mozaiku, text a čísla nebo snímek obrazovky odstranit. Po úpravě uložte snímek obrazovky nebo jej zkopírujte do schránky kliknutím na „Uložit“ nebo „Kopírovat“.
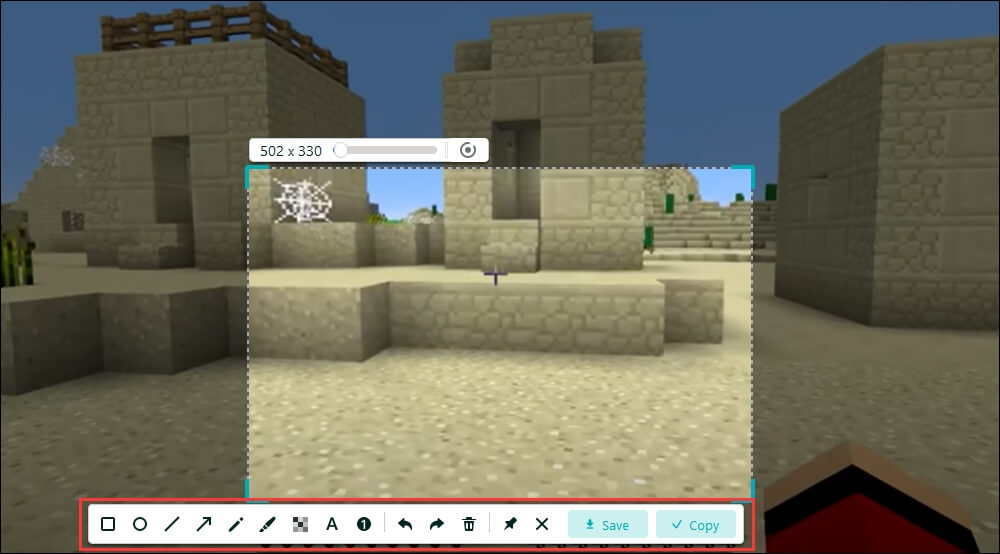
Snímky obrazovky na Sims 4 s klávesnicí
Až budete mít ve svém domě v Sims 4 bazén, nezapomeňte pořídit snímek obrazovky, abyste si tento vzácný okamžik připomněli. Kromě výše uvedených metod nezapomeňte, že máte klávesnici Windows. V závislosti na modelu vašeho počítače vyhledejte PrintScreen na to. Poté postupujte podle níže uvedených pravidel pro kombinování.
- Pořiďte si celou obrazovku: Stiskněte a podržte klávesu s logem Windows + PrintScreen
- Pro část obrazovky/okna ve Windows 10: Podržte Alt + PrintScreen
- Přizpůsobte si velikost obrazovky The Sims 4: Pomocí klávesy s logem Windows + Shift + S vyberte cílovou oblast
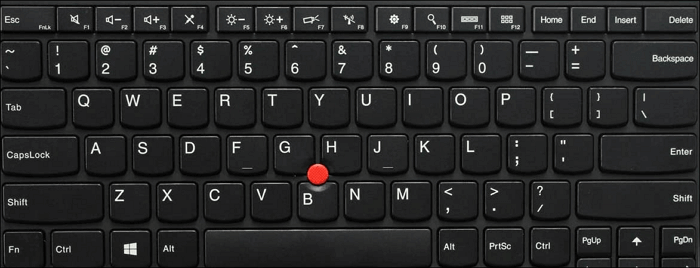
Pořizujte snímky obrazovky Sims 4 pomocí nástroje Snipping Tool
Jako výchozí nástroj je Sims 4 specializovaný nástroj pro ukládání oblíbené fotografie z vašich her. V tomto nástroji si můžete vybrat velikost, včetně okna, celé obrazovky, vlastní velikosti a tak dále.
A co víc, můžete využít funkci Delay pro perfektní práci. Někdy vám zpoždění může zabránit v zaujmutí nesprávného místa na obrazovce. Stačí otevřít tento nástroj a najít místo pro uložení obrázku Sims 4.
Chcete-li otevřít nástroj Snipping Tool v systému Windows 10: Zadejte jeho název do vyhledávací lišty Windows (otevřít pomocí tlačítka Start). Poté klikněte na „Režim“ a stiskněte tlačítko se šipkou dolů nebo stisknutím Alt + M vyberte velikost snímku obrazovky.
Kde se ukládají snímky Sims 4? Obvykle se ukládá do schránky. Pomocí Ctrl + S uložte snímek a stisknutím Ctrl + C jej předejte do schránky. Můžete vyzkoušet nástroje jako Malování.
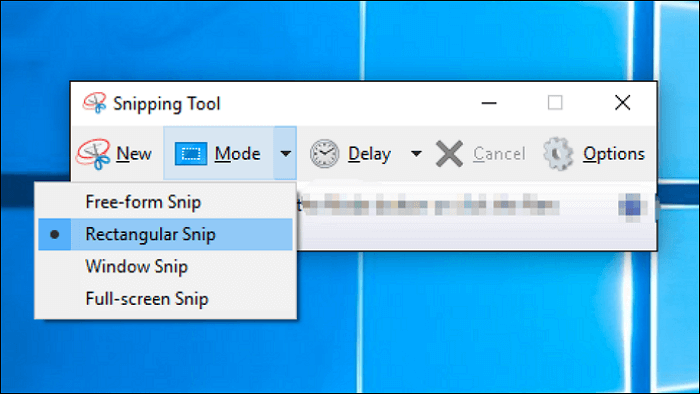
Často kladené otázky o Sims 4 Snímky obrazovky
Pokračujte ve čtení těchto často kladených otázek shromážděných od veřejnosti.
1. Kde jsou snímky obrazovky mých Sims 4?
Vyzkoušejte UI Board nebo C klíč při hraní Sims 4 vám může poskytnout snímky obrazovky ze hry Sims 4. Pokud dohrajete a chcete najít uložené obrázky, přejděte na Moje dokumenty Elektronické umění The Sims 4Screenshots. Automaticky se uloží do této složky se snímky obrazovky ze hry.
2. Jak pořizujete vysoce kvalitní snímky obrazovky na Sims 4?
Musíte upravit kameru panelu uživatelského rozhraní. Nejprve pomocí klávesy Tab vyberte režim fotoaparátu. Poté můžete polohu fotografování posunout pomocí tlačítek w,a,s,d,q,e pro její úpravu. Také, pokud chcete pozici udržet, zkuste Ctrl + 5, 6, 7, 8 pozici opravit. Nakonec stačí podržet klávesu C pro uložení.
3. Jak pořídit snímky obrazovky ze Sims 4 na Macu?
U výchozích metod Sims 4 je můžete také vyzkoušet. Stejná operace jako Windows v této hře. Můžete také použít Shift + Command + 5. Složka snímků obrazovky na Macu se však bude lišit. Ve většině případů najdete snímky obrazovky ve hře na ploše.
Kromě výchozích metod můžete k pořízení snímku obrazovky použít také EaseUS ScreenShot. Je efektivnější a má více užitečných funkcí.
