Obsah
- 1 Jak používat mody v The Sims 4
- 2 Jak správně nainstalovat mod v Sims 4
- 3 Proč nemohu povolit mody v Sims 4?
- 4 Jak zadávat kódy v Sims 4
- 5 Proč mod přestal fungovat v Sims 4?
- 6 Užitečné tipy a závěry
- 7 Mod NÁSTROJE The Sims 4 vysvětlil, jak nainstalovat a používat
- 8 Jak stáhnout a nainstalovat TOOL mod
- 9 Jak funguje TOOL mod?
- 10 Jak přesouvat objekty pomocí TOOL
- 11 Pohybující se předměty pomocí gravitace
- 12 Tipy pro otáčení, změnu měřítka a zvedání položek
Jak používat mody v The Sims 4
Simíci 4 — toto je globální hra, který umožňuje uživatelům vytvářet vlastní znaky, stavět dům, žít život, naplněné milovat, intriky, radost a smutek. Ale, během hry může vzniknout potřeba, který se může spokojit s pomocí modů. V tomto článku prozradímejak správně zřídit a používat mody v Sims 4, a také co dělatpokud něco přestane fungovat.
- Jak správně nainstalovat mod v Sims 4
- Proč nemohu povolit mody v Sims 4?
- Jak zadávat kódy v Sims 4
- Proč mod přestal fungovat v Sims 4?
- Užitečné tipy a závěry
Jak správně nainstalovat mod v Sims 4
Před použitím modů musíte hru nakonfigurovat tak, aby umožňovala uživatelský obsah a mody. To lze provést takto:
- Otevřete hru a přejděte do části „Nastavení hry“.
- Vyberte možnost Jiné.
- Zaškrtněte políčko „Povolit uživatelský obsah a mody“.
- Restartujte hru.
Nyní můžete nainstalovat mody do Sims 4. Chcete-li to provést, postupujte takto:
- Otevřete složku Dokumenty, přejděte do Electronic Arts a poté do The Sims 4.
- Vyberte složku Mods (nebo otevřete C:UsersUsernameDocumentsElectronic ArtsThe Sims 4Mods).
- Stáhněte si mody s příponou .package nebo .ts4script.
- Umístěte tyto soubory do složky Mods.
Proč nemohu povolit mody v Sims 4?
Někdy není povolení a používání modů možné. Proč se tohle děje? Zde je několik důvodů:
- Nesprávná instalace.
- Žádné rozbalování archivu.
- Zakázání modů v nastavení.
- Neshoda verze.
- Chyby související s kódem hry.
- Konflikt jednotlivých doplňků.
Ujistěte se, že jste moduly nainstalovali správně. Zkontrolujte také, zda jsou v nastavení hry povoleny mody.
Pokud tyto kroky nefungují, zkuste aktualizovat mod, ujistěte se, že se verze shodují, nebo zkontrolujte zdroj.
Jak zadávat kódy v Sims 4
Cheaty v The Sims 4 mohou pomoci změnit některé aspekty hry. Jak je správně zadat? Chcete-li otevřít konzolu kódu, musíte provést následující kroky:
- Spusťte hru.
- Stiskněte současně klávesy Ctrl + Shift + C na PC nebo Mac.
- Otevře se okno konzoly.
- Zadejte požadovaný kód a stiskněte Enter.
Proč mod přestal fungovat v Sims 4?
Pokud mod přestane fungovat, musíte zkontrolovat, zda byl správně nainstalován. Chcete-li to provést, ujistěte se, že jste extrahovali všechny soubory z archivů zip, rar nebo 7z. Věnujte také pozornost tomu, zda verze modu odpovídá verzi hry. Pokud ne, aktualizujte nebo si stáhněte mod požadované verze.
Pokud všechny výše uvedené kroky nefungují, může to být způsobeno konflikty jednotlivých doplňků.
Užitečné tipy a závěry
- Nastavte si hru takna zakázku obsah a byly zahrnuty mody.
- Nainstalujte si mody do The Sims pouze 4 po najak byly kontrolovány na přítomnost virů.
- Zkontrolujte konzistenci mezi verzemi mods a hra.
- Ke stažení modů používejte důvěryhodné zdroje.
- Nezapomeňte zkontrolovat možné konflikty doplňků.
- Aktualizujte často Módatak, aby fungovaly správně.
Nastavení a používání modů v The Sims 4 — je to jednoduché a dostupným způsobem fascinující a zajímavá pasáž hry. S ním můžete zlepšit svůj herní zážitek unikátní a nezapomenutelné. A nezapomeňže přítomnost modů může ovlivnit výkon počítače, takže jich neinstalujte příliš mnoho.
- Kdo může být vedoucím vzdělávací organizace ve škole?
- Co potřebujete na internátní školu?
Chcete-li nastavit mody ve hře Sims 4, musíte provést několik jednoduchých kroků. Nejprve musíte přejít do části „Nastavení hry“, poté vybrat „Jiné“ a aktivovat možnost „Povolit vlastní obsah a mody“. Poté musíte restartovat samotnou hru, aby se změny projevily. Nyní můžete hru spustit a zkontrolovat, zda všechny úpravy fungují správně a jejich nastavení odpovídá očekávání. Je důležité pochopit, že zatímco mody mohou výrazně zlepšit možnosti hry, některé z nich mohou také ovlivnit stabilitu a výkon. Před instalací jakéhokoli modu byste si proto měli pečlivě přečíst pokyny a kompatibilitu s vaší verzí hry.
Všechna práva vyhrazena © 2015-2024.
Mod NÁSTROJE The Sims 4 vysvětlil, jak nainstalovat a používat

Mod NÁSTROJE v The Sims 4 je zkratka pro ‘Odebírá předměty’ a v podstatě vám umožňuje získat více prostoru na nemovitostech tím, že budete mít větší kontrolu nad pozicí objektu na a mimo pozemek, na kterém se právě nacházíte. Je to jeden z nejlepších modů pro vytváření šmejdů a vypravěčů, který vám umožňuje větší přesnost mimo to, co je již ve hře k dispozici, takže zde je návod, jak jej nainstalovat a používat.
Jak stáhnout a nainstalovat TOOL mod
- Jakmile si soubor stáhnete, budete chtít přetáhněte hlavní složku ve staženém zazipovaném souboru do vaší hlavní mod složka pro The Sims 4
- Obvykle to bude pod C:Users[name]DocumentsElectronic ArtsThe Sims 4Mods
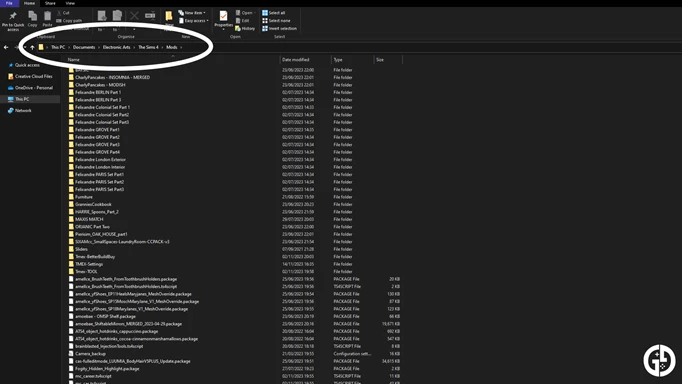
Klikněte pro zvětšení
Až to uděláte, můžete se pustit do hry. Než však budete moci začít skutečně používat TOOL mod, budete muset povolit cheaty.
- Udělat to tak, povolit cheaty vytažením nahoru cheat konzole (CTRL + C na PC, CMD + C na Mac) a zadáním „testingcheats on“ do pole, které se objeví
- Dále přejděte do nabídky Možnosti hry a ujistěte se, že oba ‘Povolit vlastní obsah a modifikace‘ a ‘Modifikace skriptů povoleny‘ jsou zaškrtnuty — mod TOOL vám také řekne, zda není v nejnovější verzi modu
- Pokud ještě nejsou, udělejte to a restartujte hru
Poté, chcete-li ve hře vyvolat nabídku TOOL, stiskněte Shift a klikněte levým tlačítkem na jakýkoli povrch nebo položku.
Jak funguje TOOL mod?
Režim Build/Buy v The Sims 4 je omezen na mřížkový systém a obvykle do něj můžete umístit pouze předměty – což může být omezující, pokud chcete postavit něco stylovějšího a chcete změnit okolí, aby tomu odpovídalo.
S tímto modem však můžete doladit polohu a velikost objektů, A to i umístěte je mimo hranice velkého množství.

Klikněte pro zvětšení
Bonusem k modu je schopnost otočte jakoukoli položku na obou osách. V The Sims je rotace obvykle uzamčena na umístění na mřížce (s výjimkou použití cheatu ‘bb.moveobjects on’).
S TOOL Mod však můžete objekt otáčet do libovolného stupně, v jakémkoli úhlu, což dává stavitelům velkou kreativní příležitost.
Jak přesouvat objekty pomocí TOOL
Chcete-li použít mod, budete chtít Shift klikněte na objekt, který chcete přesunout. Poté stiskněte ‘Move’ a kolem vašeho objektu se objeví mřížka se zelenou čárou, která symbolizuje osu X, a červenou (nebo v mém případě žlutou) čárou pro osu Y.
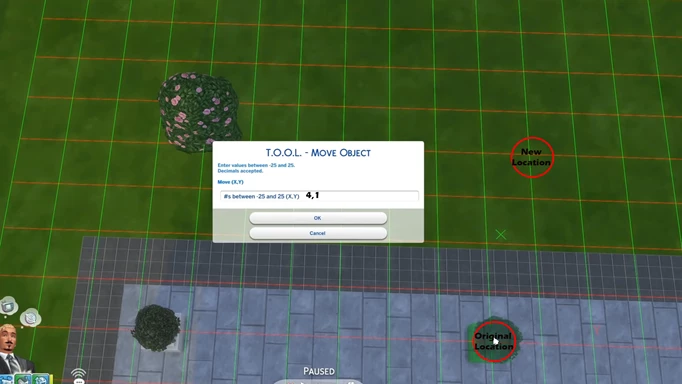
Klikněte pro zvětšení
- Zobrazí se vyskakovací okno s pokynem zadejte číselnou hodnotu pro osu X a Y
- To jednoduše spočítat počet čtverců nad nebo pod a pak vlevo nebo vpravo od místa, kde je váš předmět, tam, kde si přejete, aby byl
- Chcete-li například posunout rostlinu o čtyři políčka nahoru ao jedno vpravo od původního místa, zadejte do pole přesunutí objektu 4,1 (jak je znázorněno na obrázku výše).
- Může to vyžadovat určité pokusy a omyly, takže si možná budete muset s funkcí několikrát pohrát, než pro ni získáte talent
Mřížka objektu přesunu je automaticky nastavena na zelenou a červenou, aby odpovídala těmto osám. Pro ty, kteří mají barvoslepost nebo se zrakovým postižením, můžete změňte barvu os X a Y na jinou podle vašich představ v nabídce nastavení NÁSTROJE, kterou najdete kliknutím s klávesou Shift na zem.
Pohybující se předměty pomocí gravitace
Jakmile použijete mřížku k přesunutí objektu, můžete použijte funkci ‘Gravity Pull’ k mírné úpravě umístění položky.
- Chcete-li to provést, klikněte na položku se stisknutou klávesou Shift, vraťte se do nabídky TOOL a vyberte možnostPřepnout aktivní objekt“ – položka poté zezelená a mírně zprůhlední.
- Dále Klikněte ALT na zem kolem předmětu pro jeho okraje dopředu, dozadu nebo ze strany na stranu, což umožňuje menší úpravy jeho polohy, pokud není úplně tam, kde chcete
- Čím dále od položky, kterou jste Klikněte ALT, tím dále se objekt posune
- Jakmile budete šťastní, jednoduše klikněte levým tlačítkem na položku a poté bude výběr zrušen
To znamená, že budete pravděpodobně muset používat hlavní funkci „Přesunout“ o něco méně, protože vám to poskytne přesnější metodu celkové úpravy jejich umístění.

Klikněte pro zvětšení
Funkce elevace, scale a rotace modulu TOOL jsou podle mého názoru mnohem jednodušší na použití než pohybový nástroj. S výjimkou rotace opcí budete v podstatě potřebovat zadejte číslo do pole možností, které se objeví, abyste mohli upravit výšku nebo měřítko položky.
Jak můžete vidět z obrázku výše, zvětšování věcí může mít také docela zajímavé výsledky a podobná věc se může stát také při otáčení položky mimo její standardní osu.
Vždy bych doporučoval začít v malém s kterýmkoli z těchto nastavení – i s použitím desetinných míst, protože zadání menšího čísla může skončit s větším výsledkem, než byste očekávali (jak můžete vidět na příkladu níže, kde jsem zašel příliš daleko s rotací oblouku!)

Klikněte pro zvětšení
Pokud nakonec zajdete s rotací příliš daleko, můžete stiskněte ‘Reset Rotation’ pro návrat do standardní polohy, ale všiml jsem si, že to nemůžete udělat s nastavením měřítka a nadmořské výšky — takže to před použitím zvažte!
Přihlaste se k odběru našeho newsletteru
Nechte si zasílat exkluzivní novinky, obsah a slevy přímo do vaší schránky
