Obsah
- 1 Kde jsou soubory programu The Sims 4?
- 2 Jak nainstalovat Sims 4 Mod Manager
- 3 Aktivace a deaktivace modů
- 4 Použití Správce úprav Sims 4
- 5 Recenze
- 6 Složky
- 7 kategorie
- 8 Curse Forge
- 9 Import
- 10 Odešlete zprávu o chybě
- 11 Nástroje
- 12 Nastavení
- 13 Seskupení podle kategorií
- 14 Práce s úpravami
- 15 Stáhněte si Sims 4 Mod Manager
- 16 Vymažte mezipaměť hry a původ
Kde jsou soubory programu The Sims 4?
Pánové Simmersi, kolik z vás si někdy nainstalovalo mody pro The Sims 4? A kdo to udělal ve zvlášť velkém měřítku a pak se ztratil při hledání toho samého „prokletého“ skinu, který rozbil celou hru?
Kdyby tak existoval speciální průzkumník s rychlým přístupem a funkcemi náhledu modu. A ano, tento herní software existuje! Představujeme správce modulů Sims 4. S jeho pomocí můžete nejen kontrolovat množství stahovaného uživatelského obsahu, ale v případě potřeby jej také povolit a zakázat. A to nejsou všechny možnosti dalšího herního softwaru.
S pomocí správce modů Sims 4 bude vaše hra mnohem zábavnější, aniž byste museli příliš přemýšlet o tom, které animace v Wicked Whims jste si již stáhli (bez posuzování).
Jak nainstalovat Sims 4 Mod Manager
Instalace správce modů se neliší od jakéhokoli softwaru. Budete požádáni o zadání umístění instalace a trpělivě počkejte na rozbalení souborů. Poté můžete začít s instalací našeho průzkumníka souborů.
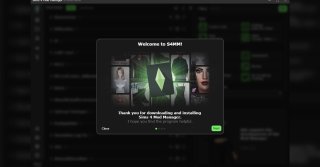
Na začátku vám poděkujeme za stažení a instalaci softwaru. Tato úvodní obrazovka nemá nic jiného užitečného, takže klikněte na „Další“.
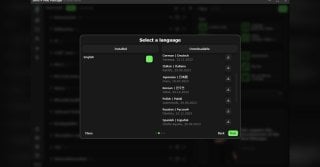
Dalším krokem v nastavení je výběr a stažení jazykového balíčku. Váš výchozí jazyk bude angličtina. Mezi navrhovanými lokalizacemi na pravé straně obrazovky bude možnost nastavení ruského jazyka, takže by neměly být problémy s porozuměním.
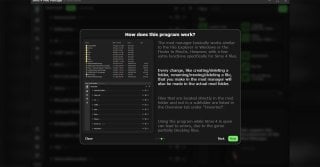
Na třetí obrazovce nastavení si stručně vysvětlíme, jak tento správce modů funguje. V podstatě funguje jako souborový systém Windows, ale s dalšími funkcemi pouze pro The Sims 4. Vytváření dalších složek, mazání nebo změna jejich obsahu ve správci modů bude fungovat ve složce Mods.
Dříve vás tento správce modů požádal o zadání složky pro ukládání úprav a také složky s umístěním souborů samotné hry. V nové verzi bude detekovat složku Mods sama.
Aktivace a deaktivace modů

The Sims 4 Mod Manager poskytuje možnost dočasně zakázat soubory. To v případě, že nastane situace, kdy nepotřebujete ve hře žádný mod, ale nechcete soubor smazat nebo nechcete.
Samotný zdroj zůstane na svém místě, ve složce se všemi doplňky. Jeho obsah zůstane stejný a soubor nebude porušen. Program automaticky změní pouze svou příponu — takže z „.package“ nebo „.ts4Script“ se soubor s modem změní na „.packageOFF“ nebo „.ts4ScriptOFF“. Tato malá změna umožní hře tyto soubory ignorovat.
Při nastavování je možné aktivovat a deaktivovat mody v celých skupinách, ale o této funkci si povíme později.
Použití Správce úprav Sims 4

Nastavení je dokončeno, nyní se můžete obrátit na samotné mody. Po dokončení všech úvodních obrazovek se dostanete na hlavní stránku. Podívejme se, jaké karty existují a k čemu slouží:
Recenze
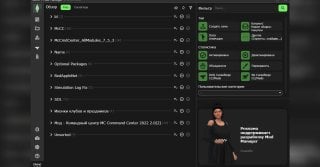
Tato karta se všemi složkami z vašeho adresáře mods je podobná tomu, co můžete vidět ve složce Mods. Zde se můžete podívat na složky nejvyšší úrovně a jejich obsah. Pro vyhledání konkrétního souboru použijte filtr a připravené kategorie. Jsou umístěny na pravé straně obrazovky.
Složky se zobrazí jako seznam. Pokud ale každou položku rozbalíte kliknutím na ikonu šipky vedle názvu složky, otevře se ve formě mřížky miniatur.
Složky

Zde můžete pohodlně přepínat mezi jednotlivými složkami. Můžete si prohlédnout jednotlivé prvky modu a pohodlnější bude prohlížení staženého uživatelského obsahu.
kategorie
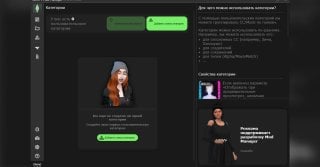
Usnadní vám to sledování všech úprav. Můžete si vytvořit vlastní kategorie, jako jsou složky. Pomocí kategorií můžete aktivovat nebo pozastavit konkrétní mody. Zastavte například Basemental Drugs, zatímco vaše malá sestra hraje Simíky.
Curse Forge
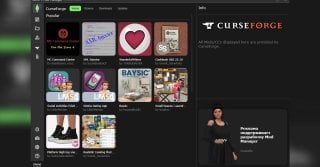
Curse Forge je interní obchod pro mody od různých autorů. Je velmi pohodlné aktualizovat Command Center bez neustálého hledání aktualizací pro každou novou verzi hry. V současné době jsou k dispozici modifikace (soubory .package a .ts4Script), položky režimu stavby a změny postav.
Import
Jak asi tušíte, jedná se o tlačítko pro automatické přidávání modů do složky Mods.
Odešlete zprávu o chybě
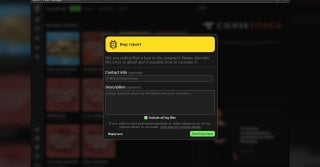
Tlačítko nápovědy pro vývojáře správce modů. Cítíte se jako skutečný tester softwaru, aniž byste absolvovali dlouhé kurzy z online školy programování. Zpráva vás požádá, abyste popsali chybu, jak ji můžete získat, a snímek obrazovky problému. Autor by byl vděčný za vaše příspěvky k vývoji fanouškovských přídavků do The Sims 4.
Nástroje
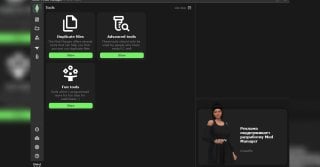
Jedna z nejužitečnějších karet pro práci s mody. Pomůže vám vybrat duplicitní soubory, opravit konfliktní úpravy nebo vypočítat počet polygonů na vaší položce. Navrženo pro profesionály, kteří sami vytvářejí obsah vytvářený uživateli.
Nastavení
Další systematicky užitečná stránka. S ním můžete ručně připojit Sims 4 Studio, herní složku z oficiálního zdroje EA App nebo Steam, povolit nebo zakázat všechny uživatelské úpravy najednou a tak dále. Má smysl sedět v této záložce déle a vybrat si ideální funkcionalitu pro sebe.
Seskupení podle kategorií
K vytvoření vlastní kategorie potřebujete:
- Klikněte na příslušné tlačítko;
- Pojmenujte kategorii;
- Potvrďte název kategorie kliknutím na tlačítko „Přidat“.
Když je kategorie připravena, můžete pod ni umístit všechny své úpravy. Chcete-li to provést, otevřete kartu „Procházet“.
- Klikněte na mod, který je třeba zařadit do konkrétní kategorie.
- Uprostřed obrazovky hledáme ikonu s geometrickými tvary. Toto je tlačítko Přidat/Odebrat kategorie.
- Ve vyskakovacím okně vidíme kategorie, které potřebujeme. Vybereme ten, ve kterém potřebujeme vybraný mod.
- Vše je připraveno! Mod byl nyní přidán do kategorie.
Práce s úpravami
Na záložce „Přehled“ můžete vidět všechny dostupné úpravy, které jsou k dispozici na vašem PC. Pokud je vlastní obsah propojen s editorem Vytvořit znak, zobrazí se na obrazovce miniatury dostupných položek. Stojí za zmínku, že pokud neexistuje žádný obrázek miniatury, zobrazí se místo něj název souboru.
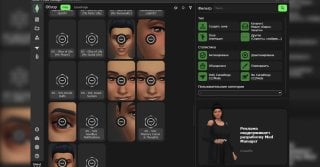
Když najedete myší na jednotlivý soubor, zobrazí se jeho celý název. Chcete-li vstoupit do nabídky souboru, stačí na něj kliknout pravým tlačítkem myši. V této nabídce můžete vidět název modifikace, její velikost, cestu k souboru a také poznámky a další možnosti obalu, pokud existují.
Chcete-li přepnout do režimu výběru více souborů, klikněte na ně levým tlačítkem myši.
Stáhněte si Sims 4 Mod Manager
Nyní přejdeme ke stažení vlastního softwaru. Pokud vám všechny výše uvedené informace vyhovují a chcete si tento program přidat na plochu, pak na vás čeká odkaz ke stažení zde – Download Sims 4 Mod Manager.
Tím končíme základní informace o správci modů. Software bude zajímat jak profesionální simulátory, tak běžné hráče, kteří si rádi udržují pořádek ve složce s mody. Nebo to bude užitečné pro pravidelné čištění této nekonečné propasti souborů od náhodných duplikátů a rozbitých cetek.
Záhlaví fotografie: wallpapercave.com
Vymažte mezipaměť hry a původ


1. Smažte soubor localthumbcache.package v hlavním adresáři ve složce Dokumenty The Sims 4.
2. Otevřete složku Cache a odstraňte všechny soubory končící příponou .cache.
3. Otevřete složku Cachestr a smažte všechny soubory uvnitř.
4. Pokud máte složku s názvem online mezipaměť náhledů, můžete smazat celou tuto složku.
5. Pokud máte soubory s názvem «LastException» nebo «LastUIException» nebo «LastCrash», můžete je také odstranit.
6. Někdy po neúspěšném zavření hry zůstane soubor cachewebkit — podobně jako složka mezipaměti existuje pouze během hry. Můžete jej bezpečně smazat.
Vymažte mezipaměť původu
1. Otevřete složku Origin – například podél cesty C:/Program Files/Origin
2. Dále otevřete složku mezipaměti.
3. Odstraňte veškerý obsah složky.
Kompletní vyčištění původu
Používejte pouze v případě, že jiné metody nepomohly
1. Úplně zavřete Původ. Stiskněte tlačítko exit.
2. Otevřete Start — Ovládací panely.
3. Otevřete Vzhled a přizpůsobení – Možnosti složky. V okně, které se zobrazí, na kartě „Zobrazit“ vyberte ze seznamu „Zobrazit skryté složky a soubory“ a klikněte na tlačítko „Použít“. Poté se zobrazí všechny dříve skryté složky a soubory.
3. Odeberte složky Origin z:
C:ProgramData — odstranění složky Origin
C:UsersVaše uživatelské jménoAppDataLocale — Odstranit složku Origin
C:UsersVaše uživatelské jménoAppDataRoaming — odstraňte složku Origin
