Obsah
- 1 Jak začít střílet v Sims 4
- 2 Část 1. Jak Sims 4 nahrává video — Vestavěná kamera
- 3 Část 2. Jak nahrávat hru Sims 4 hlasem — VidiKit
- 4 Krok 1 Spusťte Joyoshare Sims 4 Recorder
- 5 Krok 2 Potvrďte oblast snímání
- 6 Krok 3 Přizpůsobte si další nastavení
- 7 Krok 4 Začněte nahrávat Sims 4
- 8 Část 3. Jak nahrávat Sims 4 s OBS
- 9 Závěr:
- 10 Jak nahrát The Sims 4 v 5 jednoduchých způsobech?
- 11 Část 1: Jaký je nejlepší způsob, jak promítat záznam Sims 4?
- 12 Část 2: Jak snadno nahrát Sims 4?
- 13 Způsob #1: Jak nahrát Sims 4 pomocí Wondershare DemoCreator?
- 14 Způsob č. 2: Jak nahrát Sims 4 pomocí vestavěného rekordéru?
- 15 Způsob #3: Jak nahrát Sims 4 pomocí OBS Studio?
- 16 Způsob č. 4: Jak nahrát Sims 4 pomocí Bandicamu?
- 17 Způsob č. 5: Jak nahrávat Sims 4 pomocí herního panelu
- 18 Část 3: Jak vybrat nejlepší nahrávač Sims 4?
- 19 Proč investovat do čističky vzduchu?
- 20 FAQ
Jak začít střílet v Sims 4
Chcete žít život, o kterém sníte? Máte v úmyslu být někým, kým chcete být? Chcete si vybrat, jakou kariéru chcete? Pokud ano, hra The Sims 4 vás může uspokojit. V této hře si můžete postavit svůj vlastní dům, vytvořit postavy, založit rodinu a tak dále. V této sociální simulační hře můžete mít své vlastní emoce a osobnost, abyste obohatili postavu. To je hlavní důvod, proč většinu uživatelů zajímá, jak zaznamenat hru Sims 4, což ve výsledku snadno udržuje speciální kousky života ve hře. Právě zde vám ukážeme způsob, jak se tam dostat.

- Část 1. Vestavěná kamera
- Část 2. Joyoshare VidiKit [Bez časového omezení]
- Část 3. OBS
Část 1. Jak Sims 4 nahrává video — Vestavěná kamera
Abyste mohli nahrávat klipy v Sims 4 a vytvářet osobní memoárové video, přidal vývojář do hry funkci nahrávání. Může zaznamenávat historii vašeho růstu a speciální okamžiky ze hry po určitou dobu. Nejsou zde žádné složité kroky. Pojďme pracovat a nechat to pracovat za vás.

Krok 1: Načtěte Sims 4 do počítače. Potvrďte možnost nahrávání – „Možnosti hry/Záznam videa“. Pokud požadujete nejlepší kvalitu výstupu videa, vyberte možnost „Vysoká“ nebo „Nekomprimovaná“. Abyste se vyhnuli zachycování zvuků kliknutí/pauzy, raději vypněte „Zvuky uživatelského rozhraní“.
Krok 2: Stisknutím klávesy TAB na klávesnici aktivujte bezplatný režim fotoaparátu a odeberte uživatelské rozhraní. Díky tomu můžete snímat scény flexibilněji. K rozhlížení se můžete použít myš. Stiskněte tlačítka W, A, S a D pro pohyb kamery, Z a X pro přiblížení nebo oddálení, Q a E pro pohyb kamery nahoru a dolů. Nezapomeňte stisknout 0, 1, 2 a 3 pro ovládání rychlosti času. Čím vyšší úroveň, tím vyšší rychlost.
Krok 3: Chcete-li začít nahrávat jedinečné příběhy na Sims 4, musíte stisknout «V». Až budete chtít přestat, klepněte znovu na stejné V. Nakonec video najdete v „DocumentsElectronic ArtsThe Sims 4Recorded videos“.
Část 2. Jak nahrávat hru Sims 4 hlasem — VidiKit
Vestavěná kamera Sims 4 skutečně dokáže zaznamenávat scény pouze v určitou dobu. Někteří hráči navíc dávají zpětnou vazbu, že výchozí rekordér nedokáže zachytit sekci sestavení a nákupu. K nápravě těchto nedostatků je nutný záznamník hry třetí strany. Jako všestranná sada nástrojů Joyoshare VidiKit — Screen Recorder vám pomůže zachytit všechny aktivity na obrazovce bez časového omezení. Můžete jej použít k nahrávání všech scén v Sims 4.
Tento software je chytrý a snadno použitelný. Umožňuje nahrávat video a zvuk současně a odděleně. Herní video můžete převést a uložit v libovolných formátech, jako jsou MP4, MOV, 4K Video, AVI, FLV, WebM, MKV, WMV, OGV, 3GP atd. Převedené nahrávky tedy můžete sledovat a sdílet na různých zařízeních a platformách sociálních médií. Kromě toho můžete do záznamu přidat vodoznak a oblast snímání je měnitelná. Hru můžete nahrávat na celé obrazovce nebo na částečné obrazovce.
Klíčové vlastnosti Joyoshare VidiKit
- Zaznamenávejte plynule hraní s neomezenou dobou nahrávání
- Získejte zvuk a zvuk ve hře ze systému a mikrofonu
- Pozastavte, kdykoli chcete nahrát pouze požadované scény ze Sims 4
- Kvalitu lze přizpůsobit a snímková frekvence může dosáhnout až 60 snímků za sekundu
- Umožňuje přednastavit zkratky a naplánovat čas nahrávání
- Hráči mohou rychle vytvářet vodoznaky, pořizovat snímky obrazovky, určovat oblast snímání a ořezávat video
Spusťte Sims 4 na svém počítači. Otevřete Screen Recorder v Joyoshare VidiKit a vyberte režim „Nahrávání videa a zvuku“, který je vedle „REC“. Povolte nebo zakažte systémový zvuk a zvuk mikrofonu podle vašich požadavků.

Krok 2 Potvrďte oblast snímání
Klepnutím na ikonu + vyberte oblast záznamu. Velikost záznamu můžete upravit zadáním hodnoty nebo přímo přetažením rámečku. Z rozevíracího seznamu si také můžete vybrat přednastavené rozlišení.

Krok 3 Přizpůsobte si další nastavení
V tomto kroku musíte najít ikonu ozubeného kola v pravém dolním rohu a kliknout na ni. Poté můžete změnit výstupní formát kliknutím na tlačítko „Formát“ v části „Základní možnosti záznamu“. Nastavit klávesovou zkratku pro spuštění a zastavení snímání. Můžete také přednastavit plán spuštění a zastavení nahrávání. Přidání vodoznaku s obrázkem a zvýraznění kurzoru je proveditelné.

Krok 4 Začněte nahrávat Sims 4
Poté můžete kliknout na „REC“ pro zachycení Sims 4. Nahrávání začne po 3sekundovém odpočítávání. Poté se objeví malý panel nástrojů. Během nahrávání můžete kliknout na „Pauza“ a přeskočit nechtěné části. Vyberte tvar nůžek pro oříznutí videa. Jakmile je nahrávání dokončeno, můžete klepnutím na „Stop“ nahrávání ukončit. Zobrazí se okno „Historie“ a zobrazí se video ze hry. Můžete jej oříznout a přejmenovat.

Část 3. Jak nahrávat Sims 4 s OBS
OBS vyniká ze všech druhů bezplatných nástrojů. Jako open source funguje dobře na populárních operačních systémech včetně Windows, Mac a Linux. Co jej činí pozoruhodným, jsou schopnosti nahrávání a streamování. Kromě toho vám umožňuje snadno nahrávat hru Sims 4 se zvukem a nabízí možnost zachytit neomezený počet scén. Můžete dokonce použít přechody, které poskytuje, a přirozeně kombinovat scény. K dispozici je dokonce virtuální kamera, kterou můžete použít, a další nastavení pro vylepšení vašich videí.

Krok 1: Spusťte OBS na ploše. Poté musíte dokončit nastavení scén i zdrojů v dolní části hlavního rozhraní. Jednoduše pojmenujte svou scénu, klikněte na Zdroje a vytvořte novou a zde si musíte vybrat svou hru Sims 4. Potvrďte, že jste tuto hru zachytili v režimu nahrávání na celou obrazovku.
Krok 2: Přejděte do Nastavení a podle potřeby nastavte datový tok, kvalitu, rozlišení, FPS, formát a další. Nezaškrtávejte možnost „Použít CBR“.
Krok 3: Nyní začněte hrát hru Sims 4 a můžete kliknout na „Start Recording“ v OBS a nahrát z ní scény. Po zachycení požadovaného obsahu můžete záznam ukončit pomocí možnosti „Zastavit nahrávání“.
Závěr:
Zde se můžete naučit několik oblíbených způsobů, jak zaznamenat hru Sims 4. Můžete použít vestavěnou kameru k zachycení nezapomenutelných scénářů v této hře nebo použít bezplatný software s otevřeným zdrojovým kódem — OBS pro zachování více scén. Pokud dáváte přednost rekordéru obrazovky bez časového omezení, který se snadno ovládá, může to být Joyoshare VidiKit. Každopádně si užijte svou hru a zaznamenejte důležité okamžiky pro sdílení a pozdější připomenutí!
Jak nahrát The Sims 4 v 5 jednoduchých způsobech?

Znáte hru Sims 4? Pokud jste fanouškem simulačních her, jako je Sims 4, víte, jakou radost to přináší. Cítí se jako skutečný život, zaměřuje se na tvorbu postav a stavbu domu. Chcete vědět jak nahrát sims 4 Dobrodružství? Pokud je tomu tak, chceme vám říci, že existuje několik způsobů, jak toho dosáhnout. Pokud je chcete znát, zůstaňte poblíž, protože vás provedeme tím, jak zaznamenat hru Sims 4, abyste se dostali na sociální sítě.
V tomto článku se
- Způsob #1: Jak nahrát Sims 4 pomocí Wondershare DemoCreator?
- Způsob č. 2: Jak nahrát Sims 4 pomocí vestavěného rekordéru?
- Způsob #3: Jak nahrát Sims 4 pomocí OBS Studio?
- Způsob č. 4: Jak nahrát Sims 4 pomocí Bandicamu?
- Způsob č. 5: Jak nahrávat Sims 4 pomocí herního panelu
Část 1: Jaký je nejlepší způsob, jak promítat záznam Sims 4?
Někteří z nás chtějí vyzdvihnout své herní zážitky, zejména v Sims 4. Aby to bylo možné, potřebujeme nástroj pro nahrávání, který nám pomůže dosáhnout našeho cíle. Pokud jste to nevěděli, existuje mnoho způsobů, které můžete použít; některé z nich jsou vestavěný rekordér Sims 4, Wondershare DemoCreator, OBS, Bandicam a Game Bar. Výběr je však zásadní a vyžaduje pečlivý výzkum a srovnání. Proto jsme poskytli srovnávací tabulku s aspekty každého nahrávacího nástroje. Uvidíme.
| zapisovač | Snadnost použití | Účinnost | Kvalita videa a zvuku | Editace Funkce |
| Nahrávač Sims 4 | Snadný | Basic | ⭐ ⭐ ⭐ ⭐ | Omezený |
| Wondershare DemoCreator | Snadný | Vysoký | ⭐ ⭐ ⭐ ⭐ ⭐ ⭐ | Rozsáhlý |
| OBS | Rozsáhlý | Vysoký | ⭐ ⭐ ⭐ ⭐ ⭐ ⭐ | Rozsáhlý |
| Bandicam | Středně | Vysoký | ⭐ ⭐ ⭐ ⭐ | Středně |
| Game Bar | Snadný | Středně | ⭐ ⭐ ⭐ ⭐ | Omezený |
Část 2: Jak snadno nahrát Sims 4?
Nahrávání Sims 4 pro zachování vašich herních momentů je dobrý nápad. Zde je návod, jak snadno zaznamenat hru Sims 4:
Pokud hledáte řešení nabízející vylepšené funkce a funkce, DemoCreator je optimální volbou. Tento stolní rekordér obrazovky vyniká v zachycování videí vašich Sims 4 při zachování jejich kvality. Wondershare DemoCreator, proslulý svými výjimečnými funkcemi, se řadí mezi přední rekordéry PC obrazovky. Zde jsou některé skvělé funkce, které uvidíte v DemoCreator:
- Vícenásobná volba pro nahrávání. DemoCreator vám umožňuje vybrat z možností Screen Recorder, Screen & Camera, Camera Recorder, Game Recorder, Avatar Recorder a Video Presentation.
- Uživatelsky přívětivý. Ve srovnání s ostatními nástroji DemoCreator zajišťuje, že rozhraní je přístupné a snadno se učí, zejména pro nové uživatele.
- Cloudové úložiště s volným místem. Uživatelé mohou nahrávat videa přímo na DemoCreator Cloud Drive, který poskytuje 512 MB volného místa na uživatele.
- Editace více stop. DemoCreator vám umožňuje nahrávat mikrofon, obrazovku a kameru samostatně, což vám umožňuje upravovat každou stopu jednotlivě nebo společně.
Je přístupný se systémy Windows a Mac a nabízí uživatelsky přívětivé rozhraní přístupné uživatelům všech úrovní dovedností. S DemoCreator můžete bez námahy zachytit a zkontrolovat Sims 4 na vašem počítači. Zde je návod, jak používat DemoCreator pro vaše Sims 4:
Krok 1. Ke stažení Wondershare Democreator na vašich zařízeních.
Zdarma ke stažení pro Windows 7/8/10/11
Zdarma ke stažení pro macOS v10.15 nebo novější
Zabezpečení ověřeno. Stáhlo si ji 3,591,664 XNUMX XNUMX lidí.
Krok 2. vybrat Videorekordér pro zahájení nahrávání obrazovky.

Krok 3. Poté si vyberte, co byste chtěli nahrát své Sims 4. Jakmile na to kliknete, DemoCreator se vás zeptá, jaká okna chcete nahrávat.

Krok 4. Stiskněte tlačítko Record. Zde můžete zapnout webkamera ukázat svou tvář a přizpůsobit ji audio a hlasitost. DemoCreator může také hrát rozpoznávání portrétů, což může dodat vašim nahrávkám chlad. Pokud chcete provést nějaké úpravy, zejména s FPS, prostě jdi do pokročilé nastavení.

Krok 5. Po nahrání vám DemoCreator umožní upravit nahraná videa. Zde je to, co tam můžete vidět:
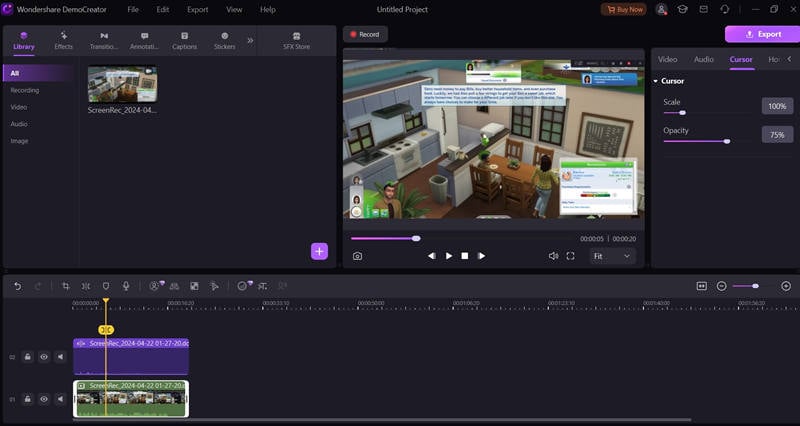
Krok 6. Uložte si nahrávku v požadovaném formátu nebo ji přímo nahrajte na platformy jako YouTube, TikTok nebo Vimeo ke sdílení.
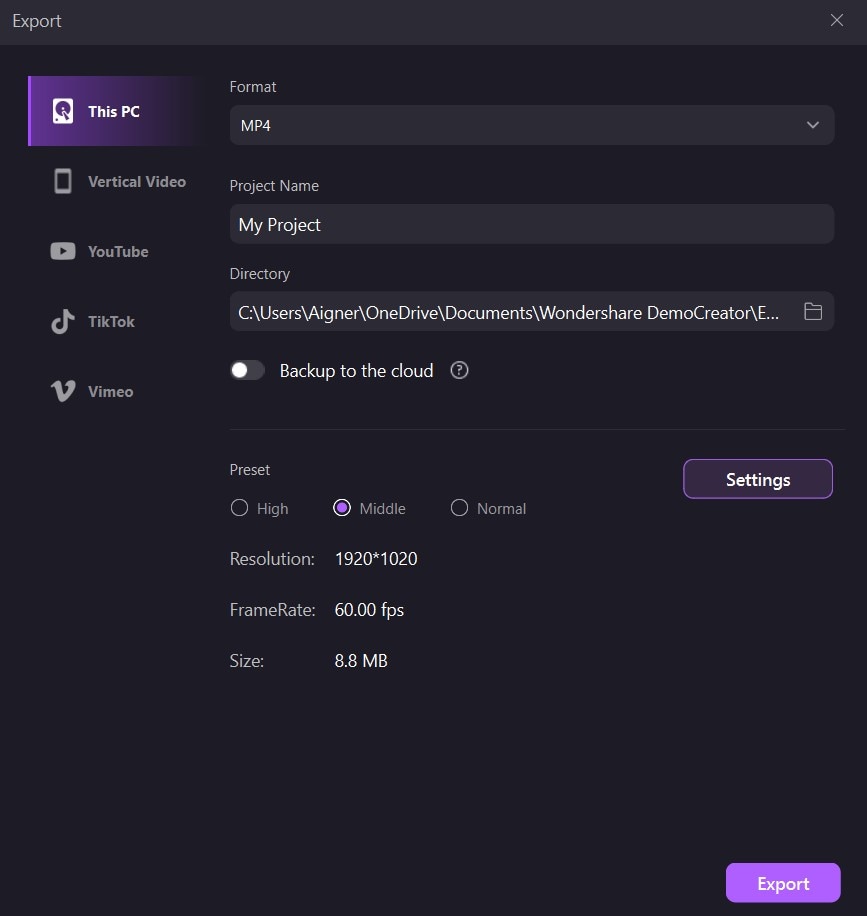
Zdarma ke stažení pro Windows 7/8/10/11
Zdarma ke stažení pro macOS v10.15 nebo novější
Způsob č. 2: Jak nahrát Sims 4 pomocí vestavěného rekordéru?
Nahrávání hry Sims 4 je nejjednodušší s vestavěným záznamníkem hry. Není však určen pro nepřetržité hodiny nahrávání; spíše zachycuje klíčové momenty. Klávesové zkratky umožňují bezproblémové nahrávání a přepínání mezi pohledy. Zde je návod, jak nahrávat zdarma:
Krok 1: Spusťte Sims 4 a získejte přístup k Nahrávání obrazovky v Možnosti hry nebo Video Capture.
Krok 2: Upravte kvalitu videa a předvolby, včetně deaktivace zvuku, pokud si to přejete.
Krok 3: Vstupte do režimu vestavěného fotoaparátu stisknutím Tab a poté procházejte pomocí kláves W/A/S/D.
Krok 4: Pomocí 5, 6, 7, 8 a 9 vyberte scénu a stisknutím V spusťte záznam.
Krok 5: Po dokončení nahrávání ukončete opětovným stisknutím tlačítka V.
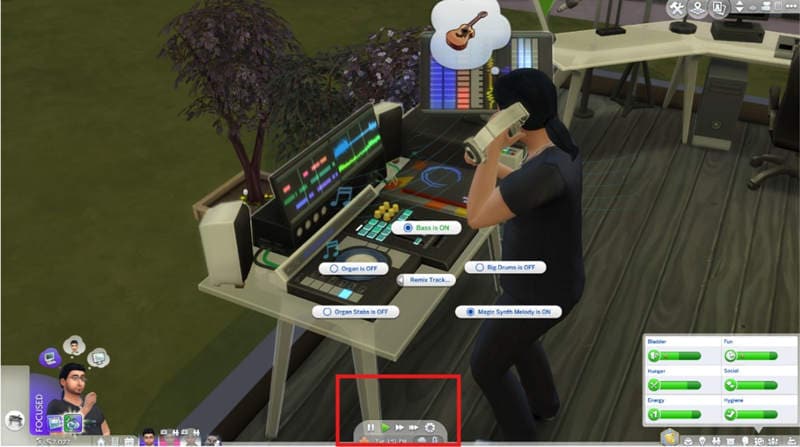
Způsob #3: Jak nahrát Sims 4 pomocí OBS Studio?
Open Broadcaster Software (OBS) je velmi populární mezi hráči, kteří živě streamují svou hru. Věděli jste ale, že můžete také použít OBS k nahrávání relací Sims 4? Je zdarma a nabízí pokročilé nastavení pro jakoukoli hru. Jak na to:
Krok 1: Otevřete OBS, klikněte na «+» na kartě Zdroje a zvolte Zachycení hry.
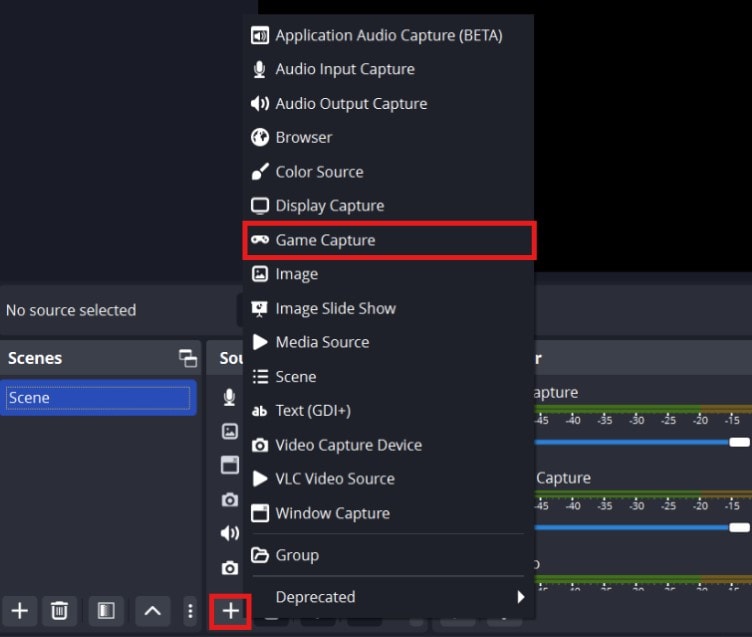
Krok 2: Pojmenujte to a klikněte OK.
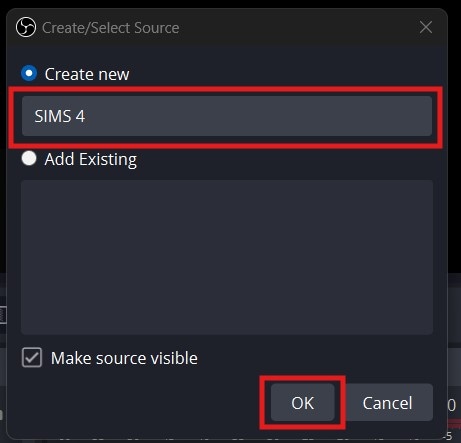
Krok 3: Vyberte «Zachyťte jakoukoli aplikaci na celou obrazovku» z rozevíracího seznamu Režim.
Krok 4: klikněte OK, spusťte Sims 4 na celou obrazovku a OBS zobrazí vaši hru.
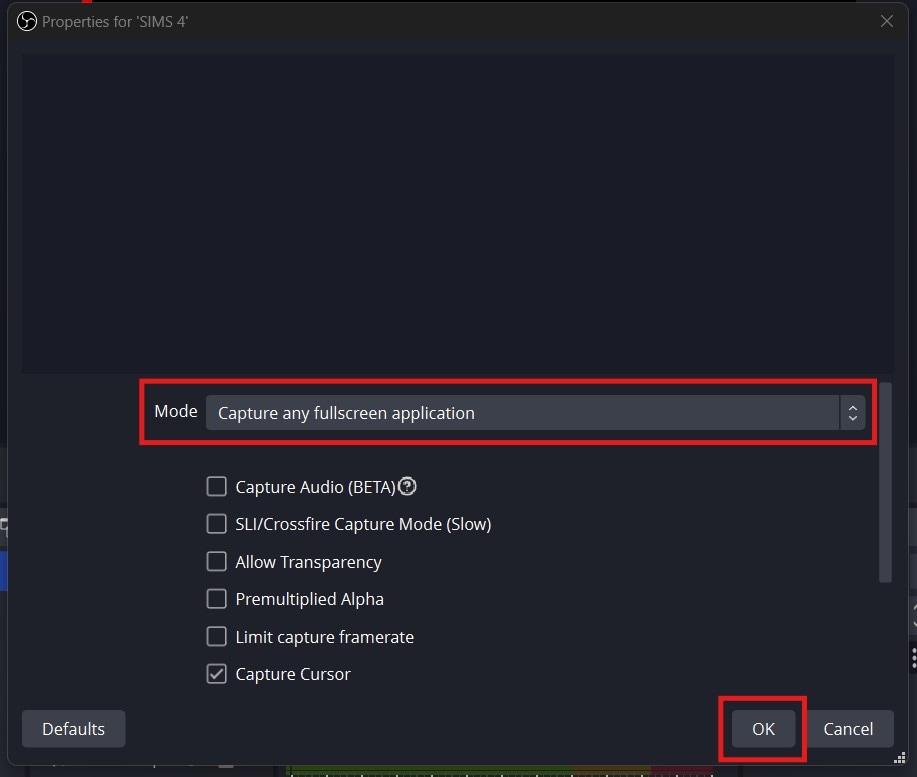
Krok 5: Udeřil Začít nahrávat v OBS se vraťte do Sims 4 a začněte hrát. OBS zachytí vše na pozadí.
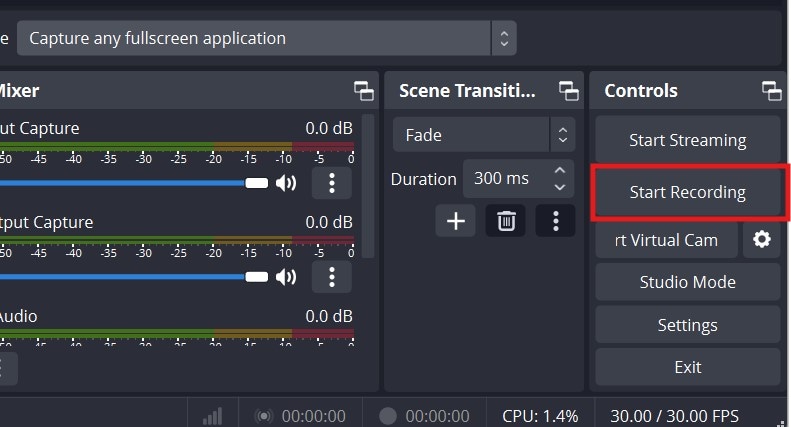
Způsob č. 4: Jak nahrát Sims 4 pomocí Bandicamu?
Bandicam je široce používaný software pro nahrávání her. I když vyžaduje jednorázovou platbu za přístup k pokročilým funkcím, zajišťuje minimální prodlevu hraní během nahrávání. Díky možnosti zachytit hru Sims 4 v rozlišení 4k a až 480 fps, zde je návod, jak zaznamenat hru Sims 4 na PC:
Krok 1: Stáhněte a nainstalujte Bandicam. Spusťte jej, přejděte na obecně a Videa a nakonfigurujte nastavení podle svých preferencí.
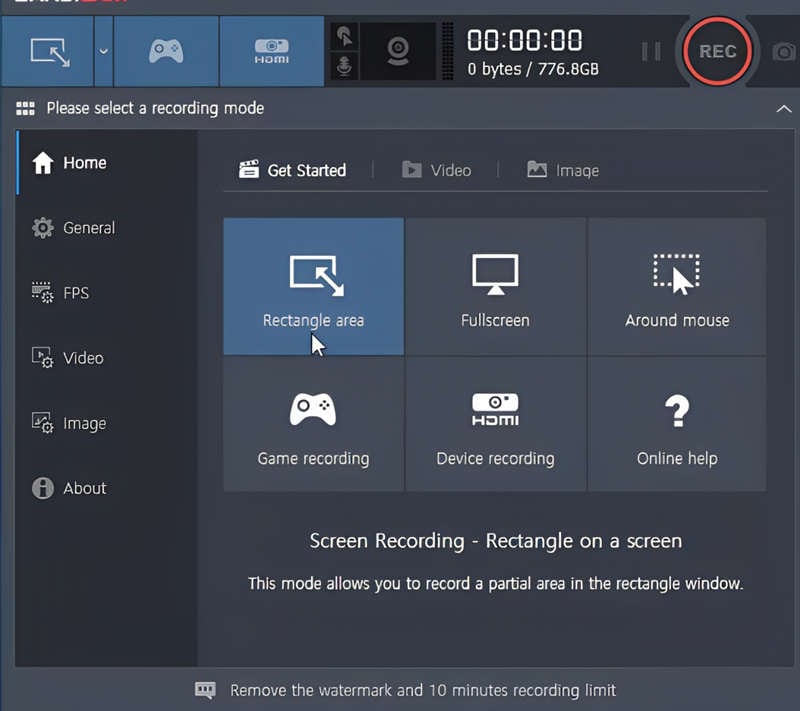
Krok 2: Přejděte na kartu Domů a vyberte možnost Nahrávání hry.
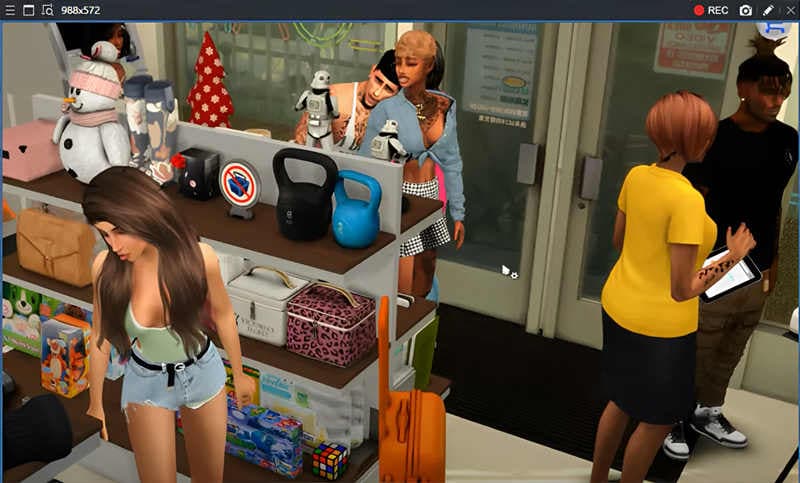
Krok 3: Stiskněte Rec tlačítko na horní liště pro záznam vaší hry Sims 4.
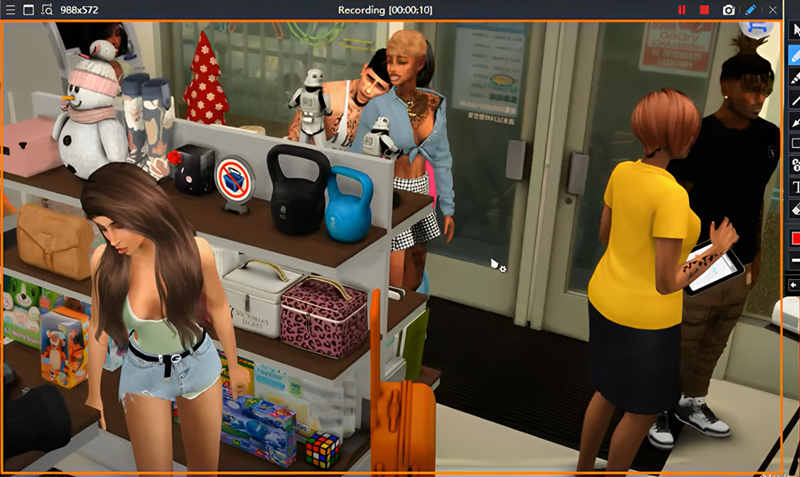
Krok 4: Až budete připraveni nahrávání zastavit, jednoduše klikněte na tlačítko Zastavit.
Způsob č. 5: Jak nahrávat Sims 4 pomocí herního panelu
Předpokládejme, že nechcete přidávat další software k nahrávání hry Sims 4, použijte Windows Game Bar. Je předinstalovaný v systému Windows 10 a umožňuje vám snadno zachytit hru a snímky obrazovky. Zde je návod, jak zaznamenat hru Sims 4 zdarma:
Krok 1: Stiskněte Windows + G současně otevřete herní panel Windows.
Krok 2: Spusťte Sims 4 a začněte nahrávat současným stisknutím kláves Windows + Alt + R.
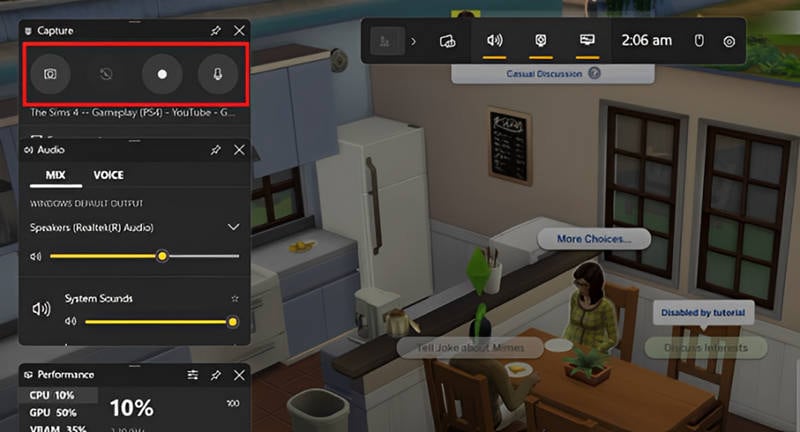
Krok 3: Zastavte nahrávání opětovným stisknutím kláves Windows + Alt + R.
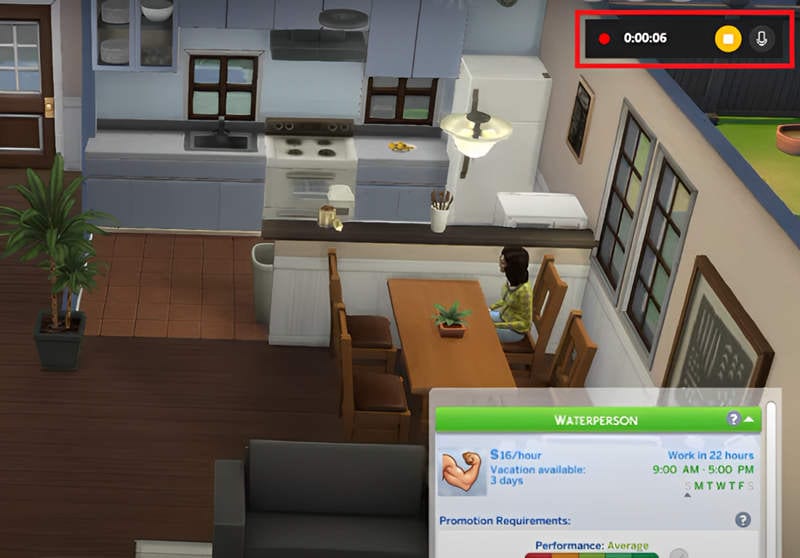
Krok 4: Přejděte na Widgety a vyhledejte Galerii, kde si můžete prohlédnout nahrané video.
Část 3: Jak vybrat nejlepší nahrávač Sims 4?
Hledáte perfektní nástroj pro zachycení vašich dobrodružství ve hře Sims 4? Zde je několik tipů, které vám pomohou vybrat nejlepší vypalovačku Sims 4 pro vaše potřeby:
- Zvažte své požadavky: Přemýšlejte o tom, jaké funkce jsou pro vás zásadní. Potřebujete pokročilé možnosti úprav, vysoce kvalitní video výstup nebo bezproblémovou integraci se streamovacími platformami?
- Snadné použití: Vyberte si rekordér s uživatelsky přívětivým rozhraním a jednoduchým procesem nastavení. Chcete strávit více času hraním a méně času zjišťováním, jak software používat.
- Kompatibilita: Ujistěte se, že zvolený rekordér je kompatibilní s vaším herním nastavením. Zkontrolujte kompatibilitu s vaším systémem, specifikacemi a jakýmkoli dalším softwarem, který používáte.
- Kvalita záznamu: Hledejte rekordér, který nabízí vysoce kvalitní možnosti nahrávání videa a zvuku. Chcete, aby vaše herní nahrávky vypadaly a zněly skvěle.
- Další funkce: Zvažte pokročilé funkce, které pro vás mohou být důležité. Patří mezi ně podpora webové kamery, přizpůsobitelné překryvy nebo automatické přepínání scén.
Když budete mít na paměti tyto tipy, můžete najít nejlepší vypalovačku Sims 4, která bude vyhovovat vašim potřebám, a začít snadno zachycovat svá herní dobrodružství.
Wondershare Democreator
- Nahrávejte přizpůsobené obrazovky se zvukem a upravujte je v různých stopách.
- Zachyťte herní videa, výukové programy a prezentace a poté je upravte v jednom nástroji.
- Vestavěné neomezené editační šablony, speciální efekty a další zdroje.
- Podporovaný export do MP4, MOV, MKV, GIF a dalších formátů.

Proč investovat do čističky vzduchu?
Díky různým možnostem nahrávání nebylo nahrávání vaší hry Sims 4 nikdy jednodušší. Pokud však chcete pokročilé funkce, vysoce kvalitní nahrávání a uživatelsky přívětivé, vyzkoušejte Wondershare DemoCreator. S DemoCreatorem můžete zachytit dobrodružství svých Sims 4 a sdílet je se světem. Tak proč čekat? Vyzkoušejte Wondershare DemoCreator ještě dnes a posuňte své nahrávky Sims 4 na další úroveň!
FAQ
Jaké je nejlepší rozlišení pro nahrávání hry Sims 4?
Nejlepší rozlišení pro nahrávání hry Sims 4 závisí na vašich preferencích a možnostech systému. Mnoho hráčů však volí rozlišení 1080p pro vysoce kvalitní nahrávky.
Kolik úložného prostoru potřebuji k nahrávání hry Sims 4?
Požadovaný úložný prostor závisí na faktorech, jako je rozlišení záznamu, snímková frekvence a délka hraní. Doporučuje se mít dostatek úložného prostoru, protože větší velikosti souborů jsou obvykle výsledkem vyššího rozlišení a snímkové frekvence.
Je možné nahrávat hru Sims 4 na počítači Mac?
Ano, stejně jako OBS Studio a Wondershare DemoCreator jsou kompatibilní s počítači Mac. OBS Studio a DemoCreator vám umožní snadno nahrávat vaši hru Sims 4 na macOS.
