Obsah
Jak používat mixér k vytváření dalšího obsahu pro Sims 4
Jak používat mixér k vytváření dalšího obsahu pro Sims 4

Skupina: Přátelé
Příspěvky: 721




V tomto tématu ukážu způsoby, jak vytvářet pozice a animace v Blenderu. No, můžeme začít?
Nejprve si stáhněte samotný program, který se nachází zde. Mixér má také nové verze, které jsou speciálně nainstalovány. Složku se stávajícím programem si můžete jednoduše stáhnout bez instalace. Používám verzi s mixérem -2.63. Existují nové verze, ale příliš se neliší. Proto je možné vám základy ukázat i v tom starším.
Soubor exe ve složce vypadá takto:

Otevřete program. Nyní musíme načíst samotnou síť Sim pro práci s animací a také samotný soubor animace, aby se náš postup uložil. Soubor s animací si můžete stáhnout zde a soubor se sítí SIM zde.
Není třeba otevírat soubor animace. V lisu mixéru Soubor – Uživatelské předvolby…
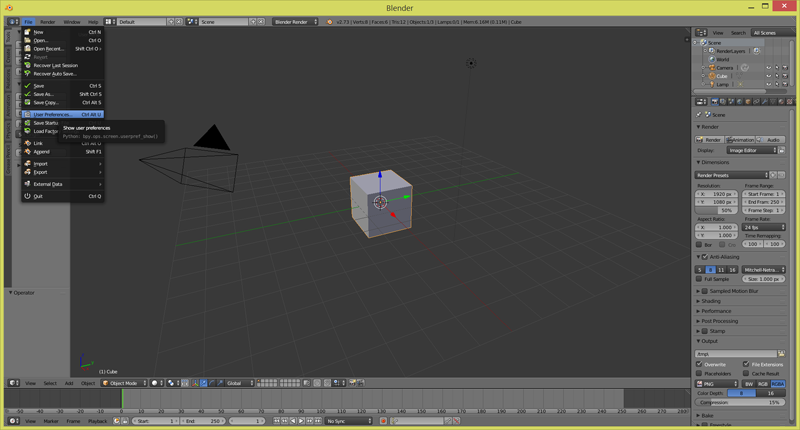
Poté klikněte na okno Doplňky.

Zde budeme muset načíst náš soubor animace, aby se projevil v programu. Klikněte na levou spodní stranu Instalovat ze souboru.
Nyní uvedeme cestu k našemu souboru, který má následující název:
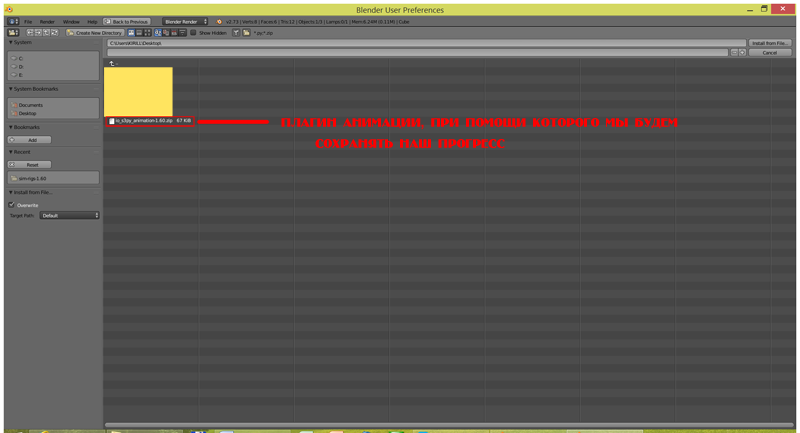
Načteme jej do programu a nakonec se v našem okně objeví takto:
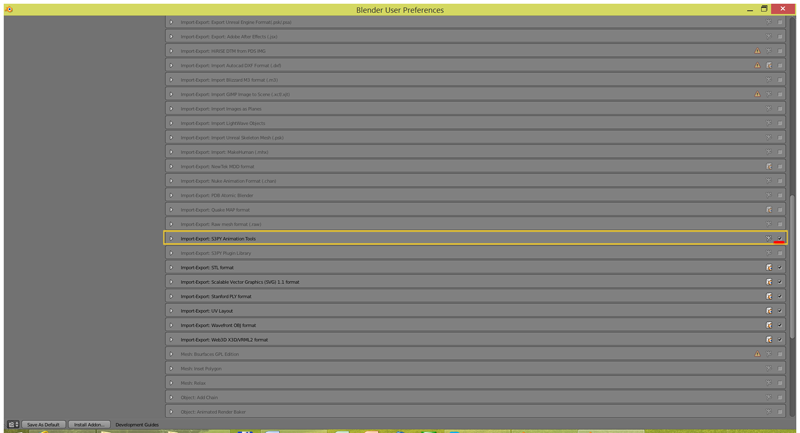
Nezapomeňte zaškrtnout políčko na pravé straně, aby se zobrazilo, a klikněte níže Uložit jako výchozí!
Nyní můžeme zavřít okno a začít otevírat síť Sims. Chcete-li to provést, rozbalte archiv dříve uložený v počítači do složky pod názvem, který vám vyhovuje, abyste si odtud mohli kdykoli vzít sítě Sims. Klikněte na Soubor Blenderu – Otevřít:
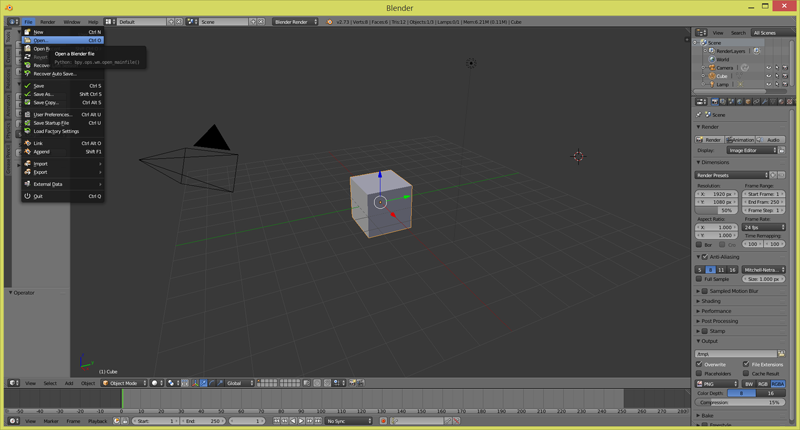
Nyní určíme cestu k vaší složce. Soubory vypadají takto:

Pro jasnější vysvětlení:
afRig.blend – Dámská síťovina: určená pro teenagery, mladé dospělé a seniory.
amRig.blend – Pánská síťovina: určená pro teenagery, mladé dospělé a seniory.
buRig.blend – dětská síťovina.
cuRig.blend – dětská síťovina.
puRig.blend – síťka novorozence.
V zásadě je zde vše snadno zapamatovatelné: pro ženy a muže síť začíná na „a“, pro zbytek si ji musíte zapamatovat se zkušenostmi. F v ženském pletivu znamená logicky žena, v mužském pletivu m znamená mužský. Většinou pracují s dospělými sítěmi Simíků. Otevřu pletivo pro dospělé samice. A zde se nám odhaluje síťka SIM karty. Více podrobností na obrázku:
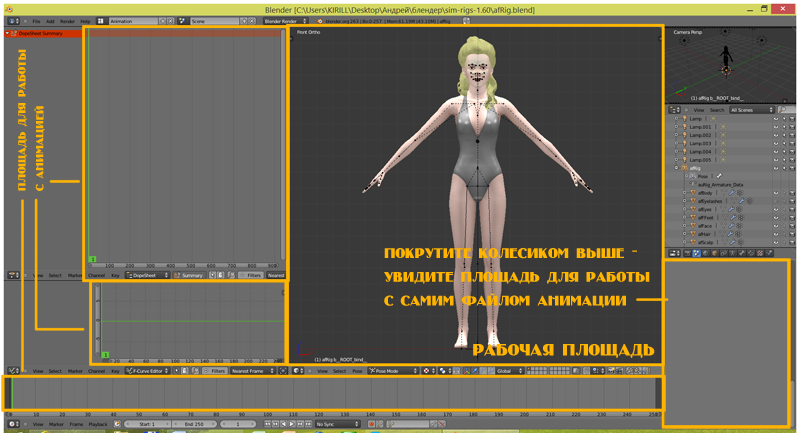
Nyní můžeme pracovat se sítí. Černé tečky na těle Simíka představují kosti, se kterými lze manipulovat a měnit je. Chcete-li začít, klikněte pravým tlačítkem myši na jakýkoli bod na Simíkovi (nejlépe na noze nebo paži) a stiskněte anglicky «R» Jakákoli kost na těle Simíka půjde jedním směrem.

S myší můžete kost otáčet v libovolném směru. prakticky. Chcete-li změnit takzvanou „kost“ v různých směrech, stiskněte anglické „R„dvakrát – pak půjde jiným směrem, přičemž bude moci změnit svou polohu a otočit se různými směry.
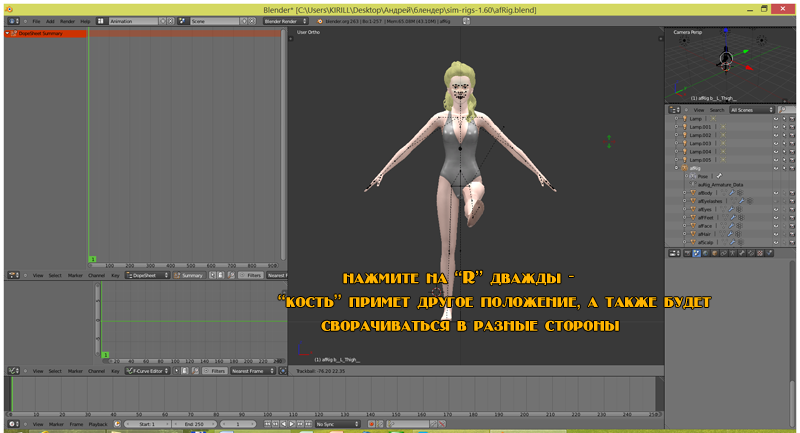
Chcete-li uložit polohu kosti na libovolné místo, stačí kliknout levým tlačítkem myši a bude nainstalována.
Malá tajemství: pokud například budete ohýbat každý prst na ruce jedním směrem (například do pěsti), je nejlepší to udělat: klikněte pravým tlačítkem myši na kosti prstů a poté při držení Shift klikněte na prst kosti, které potřebujete. Poté, co jste vybrali požadovaný počet kostek, stiskněte dvakrát „R“ (pak půjdou dolů, protože pokud stisknete jednou, prsty se budou otáčet v různých směrech ve stejném směru — doprava nebo doleva). To vám usnadní stavbu každého prstu a nezabere to mnoho času.
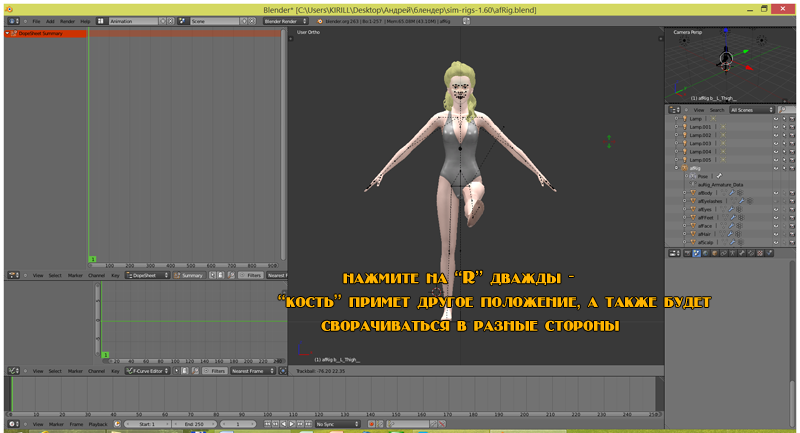
Nejtěžší na póze je Simíkova mimika. Zde je například původní výraz tváře Simíka a také okno, které budete potřebovat k uložení animace:
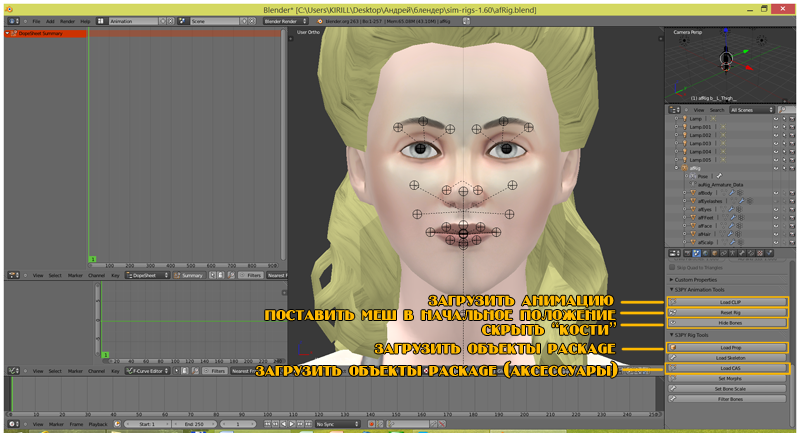
Načíst CLIP – načíst animaci.
Reset Rig – umístěte Simíka do původní polohy. Tato akce odstraní animaci.
Skrýt kosti – schovejte takzvané „štětce“, abyste zkontrolovali kvalitu pózy a lépe si ji prohlédli. Klikněte jednou pro skrytí kostí, když kliknete znovu, vrátí se znovu. Jedna věc, kterou si pamatujte, je nenechávat kosti skryté, pokud stále pracujete na póze.
O Načíst Prop и Načíst CAS Řeknu vám to v další lekci.
Mimiku lze provádět i pomocí kombinace pravého tlačítka myši při držení Shift, pokud chcete udělat šťastný výraz například na Simíkovi. Načrtnu výraz, ale deaktivujte kosti, abyste to lépe viděli:
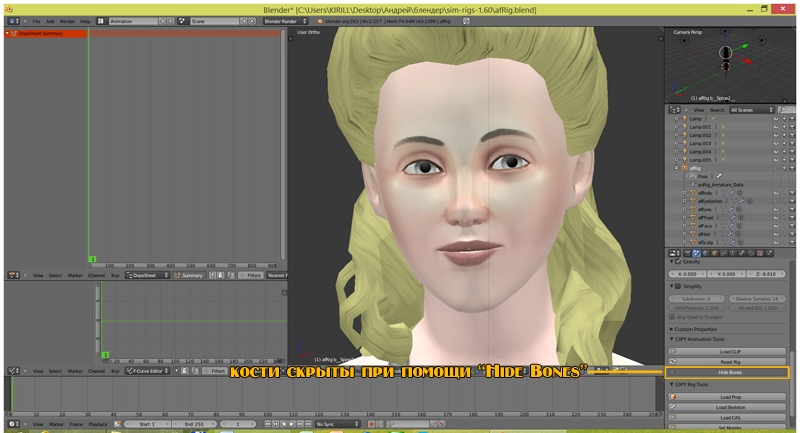
Aby se náš postup uložil, musíme nejprve načíst animaci pro mesh, kterou pak budeme muset exportovat do požadovaného formátu souboru, aby se zobrazila ve hře. Ve starších tutoriálech musíte použít jiný program, abyste neustále našli správný animační soubor pro určité sítě, ale vše udělám jednodušším způsobem. Tento archiv si musíte stáhnout a poté jej rozbalit v libovolné složce.
Chcete-li v Blenderu načíst animaci pro síť, klikněte na libovolnou kost Simíka a poté v okně níže na pravé straně, kde jsou popsány akce animace, klikněte na Načíst CLIP. Nyní zadejte cestu ke složce, kde jsou umístěny vaše uložené animace. Složka bude vypadat takto:
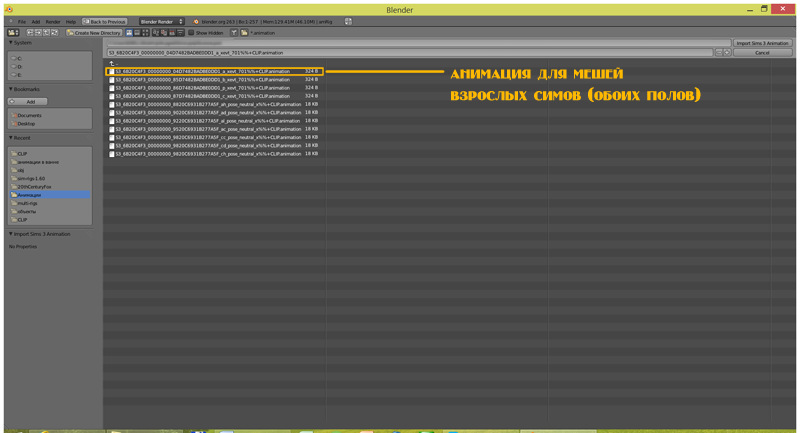
Soubor animace se nazývá a_xevt_701. Je určen pro mužské i ženské pletivo, takže nezáleží na použití na Simíkovi nebo Simíkovi. Zbytek animací již míří do sítí jiných věků. Zde se již musíte podívat na názvy sítí, abyste mohli určit, do které sítě bude libovolná animace patřit.
Klikněte na soubor a_xevt_701 – naše animace je vestavěná. Nyní musíme naši animaci přejmenovat tak, aby nám vyhovovala a také aby se její název dal následně zadat do přehrávače póz (v případě, že pózy nejsou v playlistu).
Název animace je umístěn nad názvem Načíst CLIP, nazývá se takto: Název animace.

Název animace je zpočátku stejný jako standardní animace pro pěstované sítě — a_xevt_701. Přejmenuji to takto: a_bath_01. Poznámka: název souboru 0 POVINNÉ musí začínat «a_», jinak se váš soubor ve hře neprojeví! Před uložením animace musíme připevnit kosti Simíka, aby byla pozice správně nastavena. Klikněte na Simíka a dvakrát stiskněte anglickou klávesu „a“. Vidíme, že kosti naší sítě zmodraly. Nyní stiskněte klávesu „i“. V okně, které se otevře, hledáme LocRota klikněte na něj:
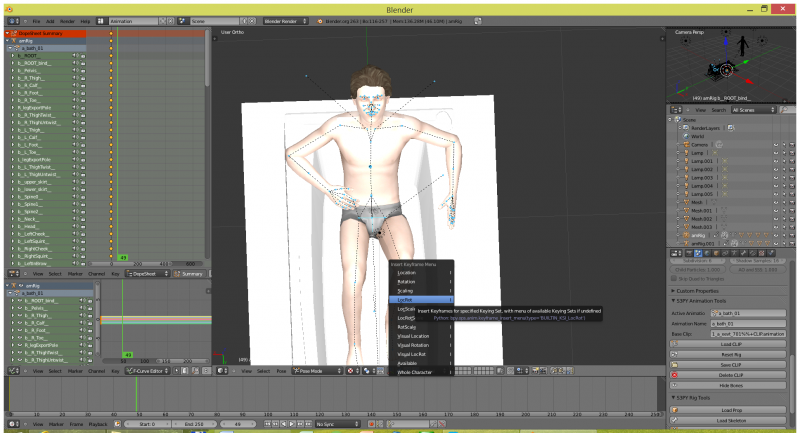
Nyní můžeme naši animaci uložit. Klikněte Uložit CLIP (je umístěn na stejném místě jako Load CLIP). Zobrazí se okno, kde můžeme změnit název naší animace.

Můžete jej změnit před uložením nebo po zahájení ukládání. Žádný rozdíl. Klepněte na tlačítko OK.
V okně, které se otevře, zadejte cestu ke složce, kam chcete animaci uložit.
Nyní je animace připravena! Zbývá pouze převést náš soubor do požadovaného formátu. K tomu budete potřebovat program s3pe, který si můžete stáhnout zde. Nainstalujte jej a otevřete. V okně, které se zobrazí, použijte kombinaci kláves Сtrl+N vytvořit nový soubor. Klikněte pravým tlačítkem na prostor a klikněte Import – ze souboru.

Najděte naši animaci (pro případ, že byste najednou vytvořili více než jednu animaci, hledejte tu svou podle názvu vaší animace, který bude na konci názvu souboru CLIP). Naše animace má rozšíření CLIP. Klikněte na něj a otevřete jej. Nedotýkejte se ničeho v okně, které se objeví!

Klikněte na soubor, který se objeví, klikněte na horní Soubor – Uložit jako.

Napište název svého souboru (název animace) a uložte jej do požadované složky.

Soubor je dodáván s příponou balíčku, kterou lze okamžitě umístit do složky Mods. To je vše! Naše póza je připravena!
