Obsah
Jak změnit město Sims 8 4
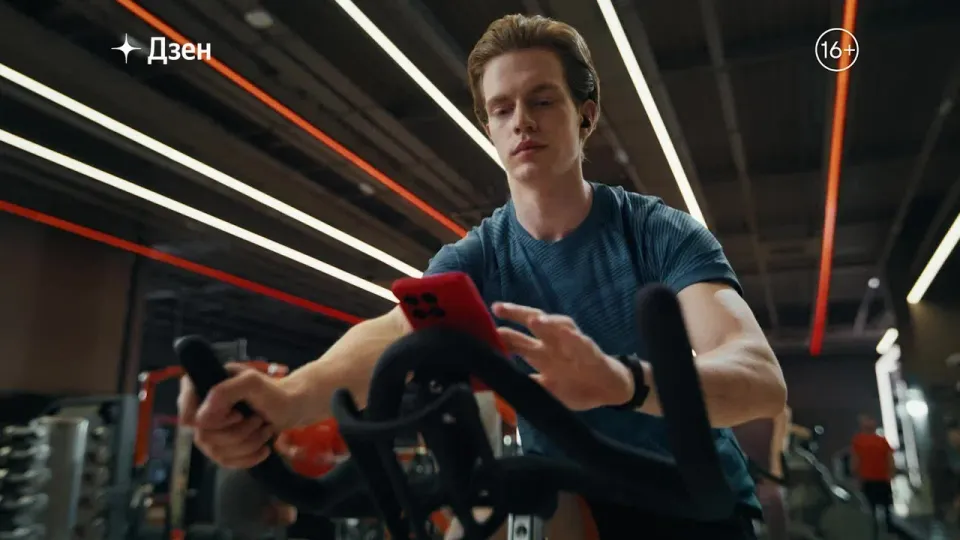
Zen je obsahová platforma s aktuálními zprávami, videi a texty od oblíbených bloggerů. Každý den zde miliony lidí sledují obsah na různá témata: od her po cestování, od krásy po technologie. A chytré algoritmy doporučují publikace s ohledem na zájmy uživatelů
Vždy zde najdete to, co je pro vás to pravé: statisíce autorů sdílejí každý den příspěvky, články, videa a krátká videa. A chytré algoritmy přizpůsobí zdroj vašim zájmům
Výukový program — Jak vytvořit přepisy mapy světa
Nový 


Otálení s dokončením příliš mnoha projektů CC.
![]()
Příspěvek od menaceman44, 11. března 2018 16:51:24 GMT -5
Jak vytvořit přepisy mapy světa – K dispozici také ke stažení jako PDF
Tento tutoriál vám ukáže, jak vytvořit balíček, který změní vzhled světa Sims z obrazovky mapy. Ukáže vám, jak najít obrázky, které potřebujete, jak je připravit pro úpravy a jak zabalit upravené obrázky zpět do souboru .package, který bude s hrou fungovat.
Tento tutoriál vás nenaučí, jak používat váš software pro úpravu obrázků.
Budete potřebovat následující programy:
* Software pro úpravu obrázků – Vše, co umí pracovat s PNG a průhledností.
V tomto tutoriálu vám ukážu, jak provést přepsání mapy Willow Creek. Pojďme začít.
Vyhledání a extrahování požadovaných obrázků
Spusťte prohlížeč obrázků Sims 4 a přejděte na „Soubor > Společné soubory > Uživatelské rozhraní“.

Okno nalevo by se pak mělo zaplnit všemi obrázky, které jsou k dispozici v balíčku uživatelského rozhraní.
Mapy ve hře se skládají ze dvou samostatných obrázků, které hra kombinuje a vytváří tak plně barevný obrázek. Abychom mohli mapu správně upravit, musíme je najít oba.
Procházejte obrázky na levé straně obrazovky a hledejte ten, který odpovídá mapě, kterou chcete upravit, v tomto případě Willow Creek. Jeden z požadovaných obrázků bude mít temně zelenou barvu a druhý, který by se měl nacházet vedle prvního, bude jasně zelený obklopený černou barvou.
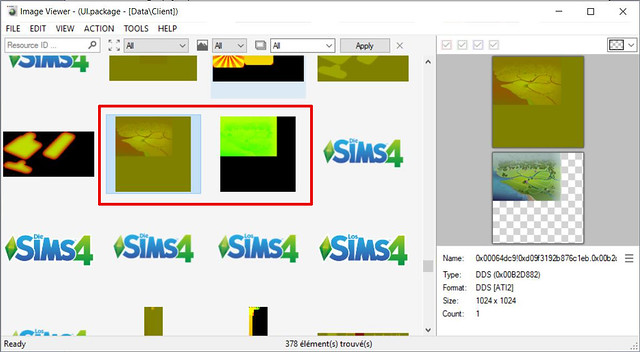
Pokud si nejste jisti, zda máte správné soubory, zkontrolujte náhled v pravém okně. Toto ukazuje obrázek, který jste vybrali, a pod tím, jak obrázek vypadá ve hře v kombinaci s obrázkem partnera.
Klikněte pravým tlačítkem na zdroj obrázku, který potřebujete, a vyberte „Extrahovat“.
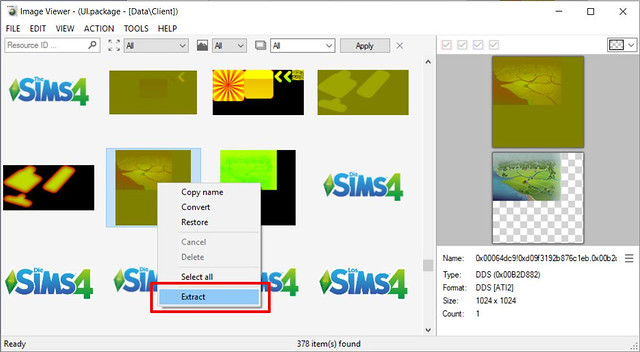
Ponechte název souboru a typ souboru tak, jak jsou, a uložte jej na místo, které později snadno najdete. Informace v názvu souboru budeme potřebovat později v tutoriálu. Rozhodl jsem se vytvořit složku projektu na ploše. Opakujte tento krok pro druhý obrázek, abyste měli dva soubory obrázků DDS uložené na stejném místě.

Nyní, když máme oba požadované obrázky, můžeme prohlížeč obrázků Sims 4 zavřít.
Příprava snímků k úpravě
Než bude možné mapu upravit, musí se dva samostatné obrázky nejprve spojit do jednoho souboru, který bude dávat smysl a bude nám připadat povědomý.
Otevřete UI Texture Squasher.
Do dvou horních polí vložíme obrázky, které jsme předtím extrahovali. Všimněte si ID skupin vlevo.
Stisknutím tlačítka „Vybrat“ vyberte soubory a pro každý z nich vyberte soubor, který má na začátku názvu souboru odpovídající ID skupiny. Takže soubor, který začíná 0x00064DCA, jde do horního pole a soubor, který začíná 0x00064DC9, jde do spodního pole, jak je znázorněno.
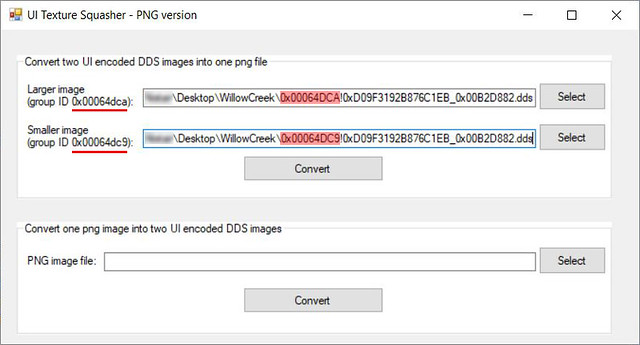
Stiskněte tlačítko „Převést“ v horní polovině okna a budete vyzváni k uložení nového souboru obrázku. Tento soubor můžete pojmenovat, jak chcete. Typ souboru ponechte tak, jak je. Jednoduše jsem to pojmenoval WillowCreek, protože to je mapa, kterou upravujeme.

Nyní můžeme zavřít UI Texture Squasher, protože jsme s ním prozatím skončili. Vrátíme se k tomu později v tutoriálu.
Nyní můžete otevřít výsledný soubor obrázku v libovolném softwaru pro úpravu obrázků podle vašeho výběru, pokud je schopen pracovat se soubory PNG a průhledností.
Při úpravách obrázku se ujistěte, že neměníte rozměry obrázku. Pokud tak učiníte, hra nemusí být schopna číst soubory, když jsou vloženy do hry, což může způsobit problémy se zobrazením. Je také důležité zachovat prázdné části obrázku.
Jakmile provedete úpravy, přejděte k dalšímu kroku.
Tady jsou moje mapy před a po. Pro účely tohoto tutoriálu jsem jednoduše převrátil barvy.
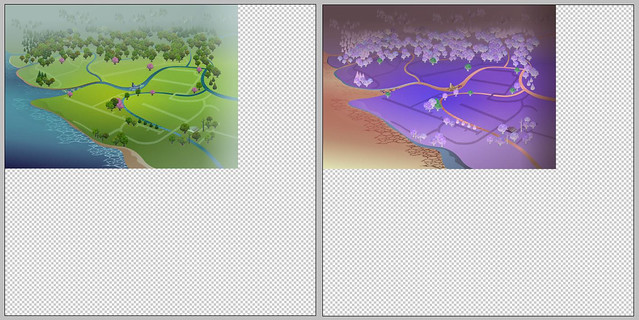
Příprava obrázku pro import
Znovu otevřete UI Texture Squasher. Nyní musíme upravený obrázek převést zpět na dva samostatné obrázky, které hra může použít.
Tentokrát použijte tlačítko „Vybrat“ ve spodní části obrazovky a vyberte svůj upravený soubor PNG. Nyní stiskněte tlačítko „Převést“ ve spodní části a otevře se nové okno, kde budete vyzváni k uložení souborů.
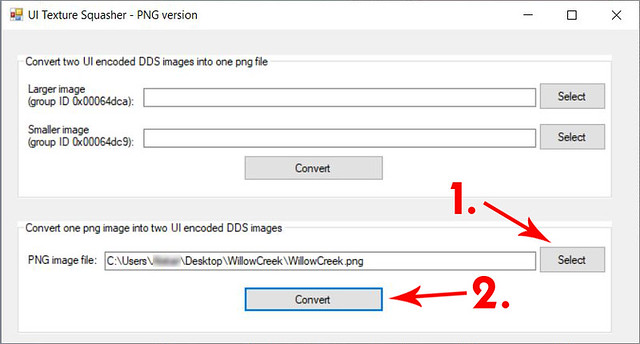
Zachovejte název souboru, který jste dostali, a také typ obrázku. Po kliknutí na „Uložit“ se otevře druhé okno s výzvou k uložení druhého obrázku, který potřebujeme. Opět ponechte název a typ souboru, který jste dostali, a stiskněte „Uložit“.
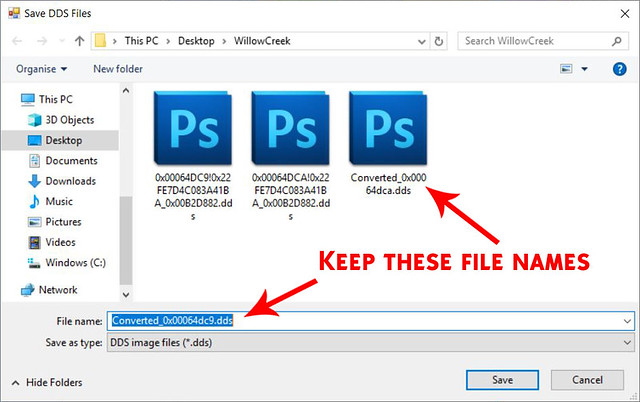
Hotovo. Nyní můžeme zavřít UI Texture Squasher.
Otevřete Sims 4 Studio. Pokud Studio používáte poprvé, budete muset do textového pole vpravo dole zadat své jméno tvůrce. Toto jméno by pro vás mělo být jedinečné. Dále přejděte na „Nástroje> Vytvořit prázdný balíček“.

Poté budete vyzváni k zadání názvu balíčku a výběru umístění, kam jej chcete uložit. Můžete si ho uložit kamkoli chcete, ale pro usnadnění si ho uložím do složky projektu. Budu svůj nazývat «MMwillowCreekTutorialMap». Poté stiskněte „Uložit“.

Sims 4 Studio se poté načte do zobrazení Warehouse a program bude vypadat docela prázdný.
Nyní potřebujeme importovat naše obrazové soubory do balíčku, aby je hra mohla využít. Klikněte na tlačítko „Přidat“ v levém dolním rohu obrazovky. Poté se objeví nové okno „Přidat zdroj“. V rozevíracím seznamu «Typ» vyberte «DSTImageResource» a poté klikněte na tlačítko «OK» v okně «Přidat zdroj».
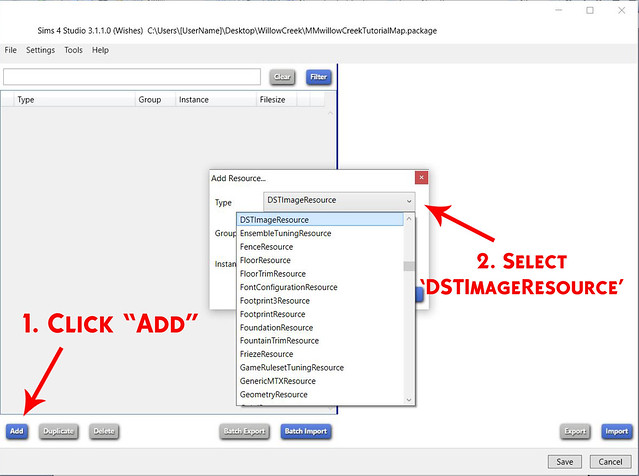
Nyní by se v levé části obrazovky měla zobrazit položka pro zdroj obrázku DST.
Vyberte nový zdroj obrázku DST a poté vyberte kartu „Data“ na pravé straně obrazovky.
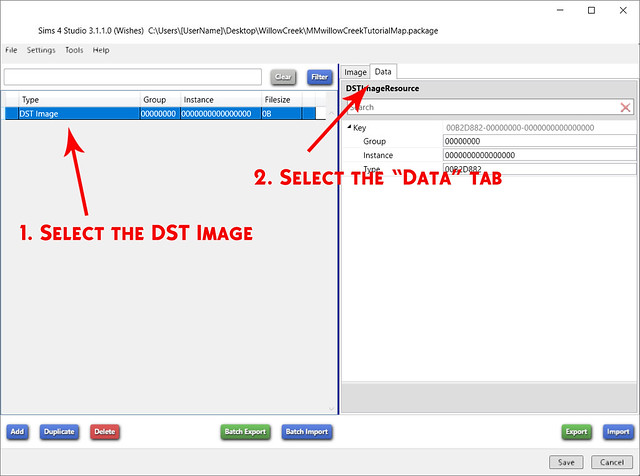
Nyní zadáme informace „Skupina“ a „Instance“. Obě tyto hodnoty najdeme v názvech souborů obrázků, které jsme původně exportovali pomocí prohlížeče obrázků Sims 4 na začátku výukového programu.
Do obrázku níže jsem vložil jeden z názvů souborů, aby bylo vidět, odkud každá hodnota pochází. Při kopírování hodnot ignorujte jakékoli části „0x“ nebo speciální znaky názvu souboru.
Jak můžete vidět, pole „Typ“ již bylo vyplněno správnou hodnotou, když jsme vybrali „DSTImageResource“.

Znovu klikněte na tlačítko „Přidat“ a tentokrát by pro vás mělo být okno „Přidat zdroj“ již vyplněno. Oba zdroje obrázků sdílejí stejné hodnoty „Typ“ a „Instance“, ale musíme změnit poslední číslici hodnoty „Skupina“ z „9“ na „A“. Jakmile to uděláte, klikněte na „OK“.
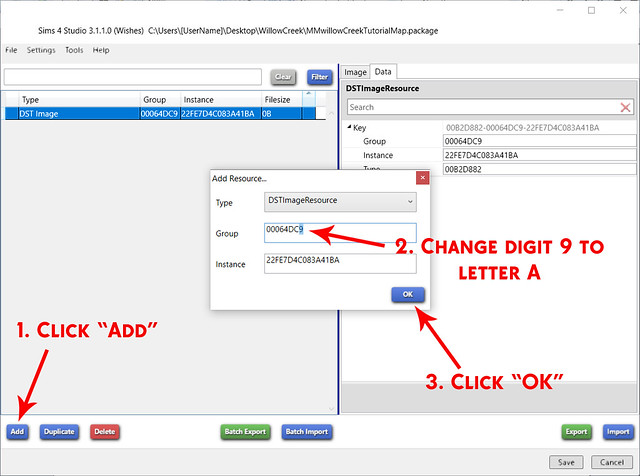
Vyberte první zdroj obrázku DST a poté se vraťte zpět na kartu „Obrázek“. Zkontrolujte, které číslo skupiny má vybraný zdroj obrázku DST, v mém případě „00064DCA“, a poté klikněte na tlačítko „Importovat“ v pravé dolní části obrazovky.
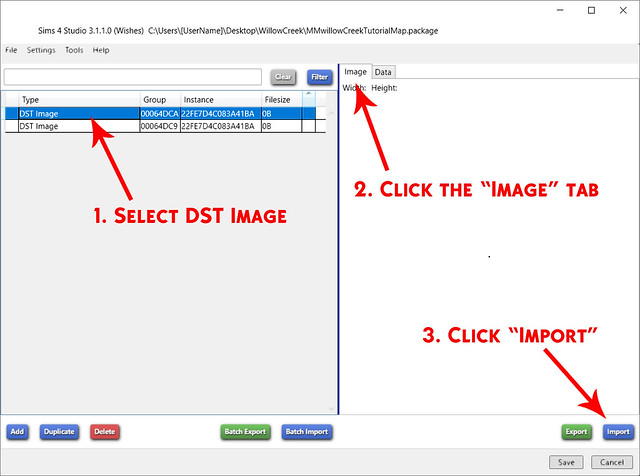
V okně, které se zobrazí, vyberte obrázek DDS „Converted_“ s názvem souboru, který odpovídá číslu „Group“ vybraného zdroje. Vyberu tedy soubor Converted_0x00064DCA. Poté klikněte na «Otevřít».

Na pravé straně obrazovky by nyní měla být velká šedá textura.
Vyberte jiný zdroj obrázku DST a opakujte krok 12, tentokrát místo toho importujte zbývající převedený obrázek DDS.
Nyní byste měli mít na pravé straně obrazovky pro oba zdroje obrázků DST zobrazenou velkou šedou texturu.
Klikněte na «Uložit» v pravém dolním rohu obrazovky. Po několika sekundách se zobrazí okno s informací, že balíček byl úspěšně uložen. Klikněte na „OK“.
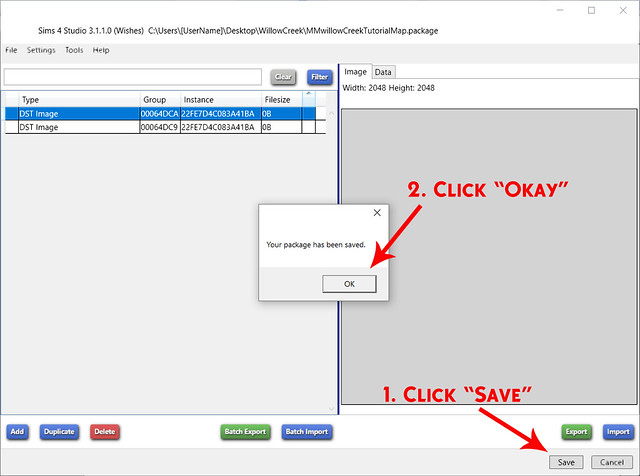
Váš .balíček je nyní dokončen! Sims 4 Studio můžete zavřít.
Testování balíčku ve hře
Přesuňte soubor s novým balíčkem do složky modů, která se nachází v typické instalaci na „Dokumenty > Electronic Arts > The Sims 4 > Mody“, a spusťte hru. Jakmile se hra načte, vyberte místo, které používá mapu, pro kterou jste vytvořili balíček, a sledujte změny!
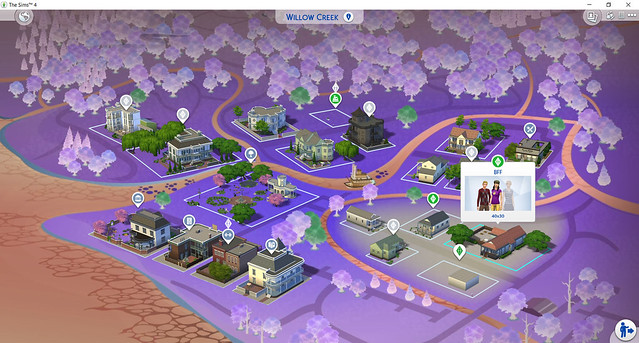
Gratulujeme k vytvoření vašeho prvního přepsání výchozí mapy pro Sims 4!
Věci, které je třeba poznamenat
Pokud se vaše mapa nezobrazí, nejprve se ujistěte, že máte v možnostech hry povolené mody, a poté hru restartujte.
Tím se změní pouze vzhled mapy. 3D svět bude vypadat úplně stejně jako předtím.
Tato metoda NEUMOŽŇUJE změnit umístění položek. Tyto informace jsou uloženy jinde v souborech hry a jsou nad rámec tohoto návodu.
Prosím, neposílejte znovu bez povolení.
