Obsah
Jak nahrávat video na obrazovce v Sims 4
Jako jednu z nejoblíbenějších simulačních her „virtuálního života“ považují The Sims miliony hráčů za jednu z moderních klasik. Záznam Hra Sims 4 a jeho sdílení se svými fanoušky na populárních sociálních sítích může být neuvěřitelně zábavné. Jaký je tedy nejlepší způsob psaní Hra Sims 4 video na PC a Mac? Pro příležitostné uživatele, kteří nemají v úmyslu používat profesionální software pro úpravu videa, možná budete potřebovat dobrý videorekordér se slušnými funkcemi pro úpravu videa. V níže uvedených pasážích podrobně probereme klady a zápory každé možnosti.
Nejlepší způsob, jak snadno zaznamenat hratelnost Sims 4
Chcete-li nahrávat herní videa Sims 4 v profesionální kvalitě, měli byste zvážit použití speciální nahrávací aplikace, která vám usnadní práci. AnyRec Screen Recorder je nezbytný software jako nejlepší dostupný herní rekordér pro nahrávání videa z webové kamery/obrazovky, úpravy efektů a kompresi videa. Na rozdíl od jiných produktů má plnou sadu funkcí bez jakýchkoli omezení a vodoznaků. Mezi další hlavní vlastnosti patří:

Režim Game Recorder, specializující se na nahrávání materiálů Sims 4.
— Přidejte ke svým videím anotace, vodoznaky, titulky.
-Snadné sdílení videí jedním kliknutím.
-Vynikající rychlost záznamu bez zpoždění.
-Podporuje Mac i Windows PC.
Krok 1: Spusťte Gameplay Recorder
Stáhněte si a nainstalujte nejlepší aplikaci pro nahrávání hry Sims 4 z oficiálních stránek. Otevřete program. Na hlavní obrazovce programu klikněte na tlačítko «Game Recorder» na obrazovce s ikonou herního ovladače.

Krok 2: Nakonfigurujte možnosti předběžného nahrávání
Vyberte okno hry Sims jako okno záznamu, jak je znázorněno na obrázku níže. Ujistěte se, že je vybrána správná aplikace.

Poté klikněte na tlačítko Systémový zvuk a nahrajte zvuky hry Sims 4 Pokud chcete k nahrávkám přidat svůj hlasový komentář, zapněte funkci kliknutím na tlačítko Mikrofon. AnyRec Screen Recorder také podporuje nahrávání z webové kamery.

Krok 3: Zaznamenejte hru Sims 4
Jakmile nastavíte požadované parametry, stiskněte tlačítko REC pro zahájení nahrávání. Navíc můžete nastavit kombinaci klávesových zkratek pro zkrácení pracovního postupu. Pokud chcete rychle pořídit snímek obrazovky, stačí kliknout na tlačítko Fotoaparát na panelu nástrojů.

Krok 4: Uložte své záznamy
Po dokončení nahrávání klikněte na tlačítko Stop. Zobrazí se rychlý náhled pro rychlé úpravy. Chcete-li exportovat svou hru Sims 4, klikněte na tlačítko Uložit.
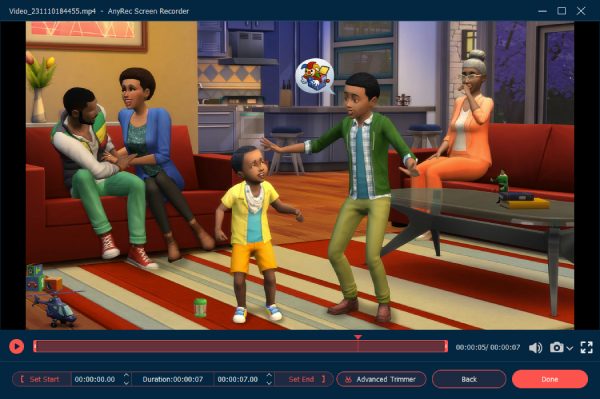
Nahrávejte videa Sims 4 zdarma na Windows PC
Další oblíbenou možností pro uživatele Windows 10 je použití vestavěného herního panelu k zachycení snímků obrazovky Sims 4 a hraní her. Chcete-li nahrát herní video Sims, postupujte podle následujících kroků:
Krok 1: Jakmile spustíte okno hry Sims, jednoduše stisknutím kombinace kláves Windows + G otevřete herní panel.
Krok 2: Kliknutím na tlačítko „Nahrát nyní“ spusťte nahrávání.
Krok 3. Klepnutím na tlačítko „Zastavit nahrávání“ nahrávání ukončíte.

Windows 10 Game Bar nepodporuje překódování oříznuté oblasti obrazovky. Pokud dáváte přednost hraní The Sims v režimu celé obrazovky, stisknutím kombinace kláves „Win + Alt + G“ spustíte/zastavíte nahrávání.
Další oblíbené možnosti pro nahrávání hry Sims 4
OBS Studio je další oblíbenou možností mezi streamery pro nahrávání her Sims 4 a Roblox. Podporuje však pouze rozlišení až 1080p 60fps na Windows PC, což nemusí splňovat potřeby některých uživatelů. Je navržen spíše pro živé vysílání s funkcemi, jako jsou zvukové mixy, filtry zdroje videa a tak dále.
Krok 1: Otevřete software OBS Studio a klikněte na tlačítko Přidat.
Krok 2: Na panelu nastavení najděte možnost výběru zdroje zachycení. Vyberte okno hry Sims v části Zachyťte konkrétní okno.
Krok 3: Klikněte na tlačítko „Spustit nahrávání“ v pravém dolním rohu obrazovky.
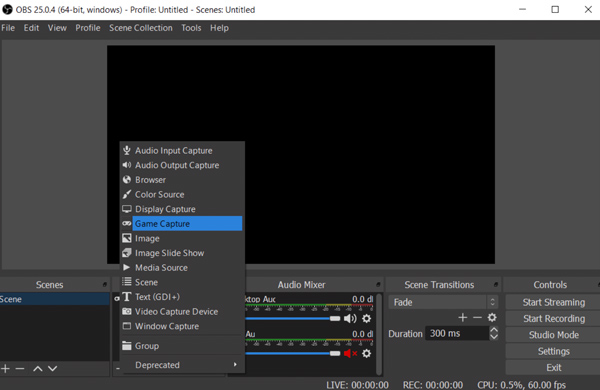
Často kladené otázky o nahrávání hry Sims 4
- 1. Jak zaznamenat hru Sims na obrazovce 4:3? Většina videoplatforem, jako je YouTube, vyžaduje poměr stran 16:9. Pokud se pokusíte nahrávat na obrazovku 4:3, skončíte buď s ošklivými černými pruhy, nebo s roztaženým rozmazaným videem. Abyste získali správný poměr stran, musíte upravit poměr stran obrazovky v nastavení nahrávací aplikace.
- 2. Proč mi můj software pro úpravu videa stále říká, že nahraná videa ze hry Sims 4 nejsou podporována? Sims4 standardně vytváří nahrávky ve formátu AVI a použití kodeků není podporováno mnoha video editory. Chcete-li tento problém vyřešit, použijte profesionální software pro konverzi videa pro převod formátu na soubory MP4.
- 3. Proč má můj diktafon Sims 3 oranžovou obrazovku? Tento problém byl hlášen mnoha uživateli a je pravděpodobně způsoben režimem okna Sims 3. K vyřešení problému použijte profesionální software pro snímání obrazovky místo vestavěného záznamníku.
Závěr
Porovnání všech možností nahrávání Hra Sims 4, můžeme bezpečně dojít k závěru, že nejjednodušší a nejstabilnější způsob je použít AnyRec Screen Recorder jako hlavní možnost. Produkuje videa nejvyšší kvality se skvělými doplňkovými nástroji, které vám za vaše peníze poskytnou maximum. Jak je uvedeno ve výše uvedené pasáži, jsme si jisti, že poskytnuté informace vám pomohou učinit informovanou volbu.
Související článek
- Nejlepší způsob, jak stahovat a nahrávat záznamy LoL ve vysoké kvalitě
- Jak nahrávat a stahovat přehrávání Fortnite Highlight Replay na Windows/Mac
- 2 způsoby záznamu hry 3DS s/bez Capture Card
- Jak nahrávat hru na PS4 pomocí Facecam a Voice
