Obsah
- 1 Jak animovat objekt v mixéru Sims 4
- 2 1. Stáhněte si Blender
- 3 > Blender 3.3 – Stáhnout (vyžaduje Sims4Studio Star)or> Blender 2.7 – Stáhnout (vyžaduje Sims4Studio Wishes)
- 4 2. Stáhněte si Character Rigs
- 5 > Upravená sestava pro muže a ženy pro Blender 3.3 – ke staženíor> Upravený mužský a ženský návazec pro Blender 2.7 – Stáhnout (staré)
- 6 2.1. Technické detaily soupravy
- 7 3. Animace v Blenderu
- 8 Animace pro začátečníky od Ryan King Art
- 9 Animace klíčových snímků pro začátečníky od SouthernShotty
- 10 4. Více postav a objektů
- 11 5. Export animace
- 12 Výukový program pro jednu pozici Sims 4
- 13 Krok 1. Příprava
- 14 Krok 2. Práce s modelem
- 15 Krok 3
Jak animovat objekt v mixéru Sims 4
Tento návod je bezpečný pro lidi, kteří nikdy Blender nepoužívali, ale mějte na paměti, že tento návod vás nemá naučit používat Blender. Měli byste zvážit vyhledání výukových programů Blender online, abyste se dozvěděli více.
1. Stáhněte si Blender
> Blender 3.3 – Stáhnout (vyžaduje Sims4Studio Star)
or
> Blender 2.7 – Stáhnout (vyžaduje Sims4Studio Wishes)
Doporučuje se získat Blender 3 a Sims4Studio Star. Pokud trváte na používání Blenderu 2, budete muset použít Sims4Studio Wishes.
2. Stáhněte si Character Rigs
Jedná se o silně upravené soupravy Sims, které podporují vlastní pohyby jazyka, penisu, varlat, konečníku a vagíny.
Můžete volně používat jakékoli jiné zařízení The Sims 4, které podporuje WickedWhims, zde je několik příkladů:
- Ovládací zařízení Dagger’s, Simite’s & Khlas’s
- Ovládací zařízení FlowersSimFactory Melodine (nepodporuje všechny funkce WW)
Stažené soubory s příponou ‘.blend’ lze nyní načíst přímo do Blenderu.
2.1. Technické detaily soupravy
Animace pro účely WickedWhims vyžaduje, aby kost ‘b__ROOT__’ vždy zůstala ve výchozí poloze (0,0,0) a otočení (90,0,0) pro všechny postavy a objekty.
Souprava přichází s dvojím použitím určitých kostí v závislosti na tom, zda animujete Simíka nebo Simíka.
- Vagina je animována pomocí kůstek ‘b__Penis_Testicles’, ‘b__Penis_L_Testicle, ‘b__Penis_R_Testicle’. Tělo Simíka má dva dynamicky se přepínající modely, jeden s animovanou vagínou a jeden bez animované vagíny. Použité tělo závisí na proměnné nastavené v XML aktéra („animation_has_animated_vagina“). Ve výchozím nastavení všichni animační herci NEPOUŽÍVAJÍ animovaný model vagíny, aby se předešlo problémům s nechtěným pohybem vagíny, pokud byla role navržena pro ŽENU + OBA s pohybem varlat kvůli sdílení kostí. Pokud je muž animován pohybem varlat, ujistěte se, že nepovolíte animovanou vagínu nebo zabráníte tomu, aby roli obsadila žena Sim.
3. Animace v Blenderu
Pro každého, kdo nikdy nepoužil Blender nebo nikdy neanimoval v Blenderu, je důležité, abyste se nejprve naučili základy. Musíte vědět, jak hýbat kamerou, co je to časová osa a jak ji používat, co jsou kosti a jak s nimi manipulovat a jak všechny tyto znalosti zkombinovat, abyste mohli postavy animovat. Toto je všeobecná znalost používání Blenderu pro animaci, takže než budete pokračovat, podívejte se na propojená výuková videa.
Animace pro začátečníky od Ryan King Art
Výukový program pro začátečníky od Ryana Kinga Arta vám vysvětlí, jak používat časovou osu, přidávat klíčové snímky, upravovat klíčové snímky, interpolaci klíčových snímků, jak používat editor grafů. Manipulace s modely, animace kamery nebo vykreslování nejsou pro animaci pro The Sims 4 užitečné.
Animace klíčových snímků pro začátečníky od SouthernShotty
Výukový program od SouthernShotty je ve skutečnosti pokročilejším pohledem na klíčové snímky, ale měl by vám pomoci upřesnit vaše znalosti o klíčových snímcích, abyste zlepšili kvalitu své animace, jakmile se naučíte základy.
4. Více postav a objektů
Import postav a objektů umožňuje vše správně zarovnat v jedné celé animaci. Všimněte si, že animaci nelze exportovat s více postavami a/nebo objekty, budete je muset později rozdělit do jednotlivých souborů prolnutí.
V jedné animaci můžete importovat až 10 znaků, 1 objekt a 10 rekvizit.
Chcete-li do animace přidat další postavy nebo objekty:
- Klikněte na ‘Soubor’ -> ‘Připojit’.
- Vyberte soubor prolnutí, který obsahuje postavu/objekt, který chcete přidat (například samičí návazec).
- Otevřete složku ‘Object’ a vyberte všechny části návazce a těla (návazec, hlava, zuby, jazyk, vršek, spodek, nohy), což je obvykle vše kromě lamp a fotoaparátů. Chcete-li vybrat více věcí, podržte ovládání a klikněte na věci ze seznamu.
- Klikněte na tlačítko ‘Připojit’.
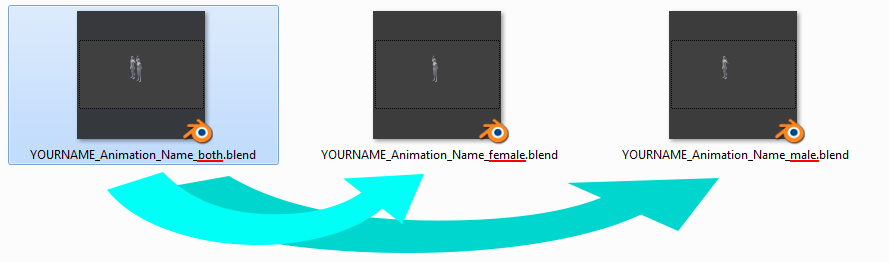
Každá sestava má svou vlastní časovou osu s klíčovými snímky, což znamená, že pomocí Sims4Studio nemůžete exportovat jednu celou animaci s více postavami najednou. Každý herec musí mít svůj vlastní animační soubor, takže jakmile skončíte s animací, uložte a zavřete Blender.
Vytvořte kopii souboru animace pro každou postavu a objekt. Pokud máte například dvě postavy (muž a žena), vytvořte dvě kopie. Poté otevřete každou kopii a odeberte z ní další herce, přičemž na soubor animace zůstane pouze jeden herec. Odebrání aktéra znamená odstranění jeho zařízení ze souboru. Musíte mít soubor prolnutí pro každý znak v animaci a také soubor prolnutí pouze s objektem.
Aby byl soubor mixu správně exportován do hry, musí obsahovat pouze jeden soubor sestavy, který bude interpretován Sims4Studio.
5. Export animace
Podívejte se na tutoriál „Převod animací Blenderu na klipy“ o tom, jak převést soubory prolnutí na klipy a hlavičky klipů, abyste je mohli použít ve hře.
Poslední aktualizace: 6. ledna 2023
Výukový program pro jednu pozici Sims 4

V tomto tutoriálu vám ukážu, jak vytvořit pozice jedné postavy v The Sims 4.
- pro tvorbu: Sims4Studio a Blender (mám ruské verze)
- hrát pozice ve hře: Teleport – Teleport Any Sim – a hráč póz – Andrew’s Studio Pose Player
Krok 1. Příprava
Musíme vytvořit soubor balíčku, do kterého následně nahrajeme potřebnou pózu a také vytáhneme modely Sims4Studio postav, se kterými budeme pracovat.
1.1. V programu Sims4Studio vyberte kostku Animace, zaškrtněte políčko „Aktualizovat klip“.
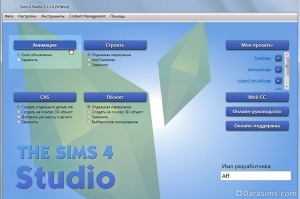
Začínáme s Sims4Studio
1.2. Otevře se okno s vytvořením souboru balíčku. Pojmenujte jej (takto bude vypadat název souboru ve složce Mods) a uložte jej. Pokud vás program zpočátku vyzve k uložení souboru do systémové složky, nepodléhejte tomu, stejně to nedovolí. Vyberte jiné umístění.
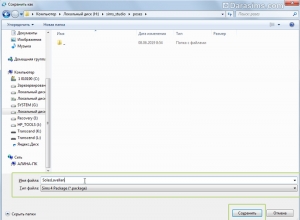
Vytvoření a pojmenování balíčku pro pózu
1.3. V dalším okně v záložce Pose Pack můžete nastavit název samotného balíčku póz, který se projeví v přehrávači póz. Můžete také nahrát ikonu a v případě potřeby přidat popis (volitelné).
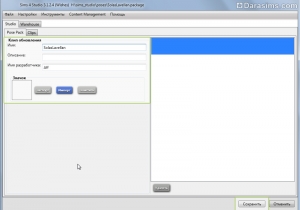
Název a popis nové sady pozic
1.4. Přejděte na další kartu Klipy.
Zde můžeme nastavit název pro každou konkrétní pozici v „balení“, přiřadit ikonu (ve formátu png) a také exportovat model postavy, který potřebujeme, do Blenderu. V mém případě je to «Grown Woman». Vyberte požadovaný model ze seznamu a exportujte.
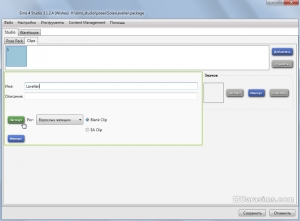
Export modelu postavy přes Sims4Studio
1.5. Nastavte název souboru mixéru a uložte.
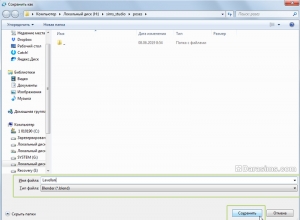
Vytvoření a pojmenování míchacího souboru pro pózu
Krok 2. Práce s modelem
Pracujeme s modelem postavy v Blenderu a nastavujeme pózu, kterou potřebujeme.
2.1. Otevřete vytvořený soubor v Blenderu.
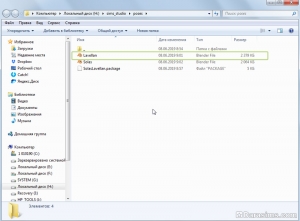
Otevření souboru mixéru pro úpravu pozice
2.2. Modelku nastavíme do požadované pózy.
Nejprve, abyste zviditelnili klíčové klouby a kosti, které přesuneme do změny polohy, musíte naproti linii „návazce“ nainstalovat očko viditelnosti.

Začínáme vytvářet pózu v Blenderu
Na postavě by se měla objevit černá tečkovaná čára s tečkami.
1 – Ovládání kamery
To se provádí pomocí kolečka myši. Posouváním kolečka se přibližuje. Kameru můžeme posunout blíže k modelu nebo dále.
Přibližování a oddalování modelu v Blenderu
Po upnutí kola lze kamerou otáčet.
Otočení fotoaparátu v Blenderu
Shift + rolování kolečka umožňuje pohybovat kamerou vzhledem k modelu nahoru, dolů a do stran.
Pohyb kamery v Blenderu
Tlačítka 1–9 také umožňují otáčet kamerou, lze je použít, pokud potřebujete nastavit striktně přední pozici, boční pohled, pohled shora atd.
2 – Společná kontrola
Chcete-li nastavit novou pozici, například pro ruku Simíka, musíte vybrat požadovaný bod levým tlačítkem myši (LMB) a stiskněte tlačítko R, která je zodpovědná za otáčení.
Vedle spoje se objeví ukazatel — oboustranná černá šipka. Nyní můžete změnit polohu spoje pohybem myši. Čím dále je myš od bodu, tím hladší bude zatáčení.
Otočení kloubů postav do pozice v Blenderu
Kloub se bude pohybovat vzhledem k ose, na které se aktuálně nachází kamera.
Pro nastavení volnějšího pohybu je potřeba dvakrát stisknout tlačítko R a změnit černou šipku na zelenou a červenou.
Otáčení kloubů postavy bez odkazu na osu v Blenderu
Začátečníkům tuto metodu zvlášť nedoporučuji, protože je často možné ohnout kloub nepřirozeným způsobem, a pokud to původní nápad nevyžaduje, je lepší použít sekery.
Otáčet kolem tří os můžete nejen změnou polohy kamery, ale také pomocí kombinace kláves R+X, R+Y, R+Z.
2.3. Nové postavení kostí zafixujeme.
Klikněte dvakrát A (všechny spoje budou zvýrazněny modře), pak I – vyberte v okně, které se otevře Poloha a rotace (v anglické verzi — LocRot).
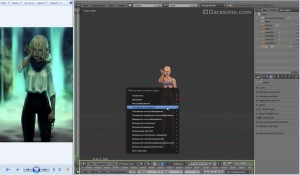
Pozice a rotace v Blenderu
V některých tutoriálech píšou, že musíte změnit hodnoty v dočasném panelu.
Ale podle mého názoru je to relevantní pouze při vytváření animací nebo příliš mnoha póz. Ukládám pózy s těmito hodnotami a vše funguje.

Položte hodnoty časové osy v Blenderu
Soubor – Uložit jako – Uložit jako soubor mixéru.
Je lepší přiřadit jedinečné jméno, abyste měli model v původní póze pro každý případ po ruce.
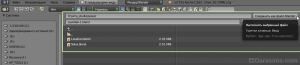
Ukládání pozice v Blenderu
Krok 3
Import pozice do hry.
3.1. Vrátíme se do Sims4Studio (pokud jste jej zavřeli, opakujte první krok) a importujeme nový soubor mixéru do programu.
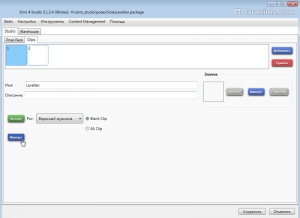 Import pozice do Sims4Studio
Import pozice do Sims4Studio 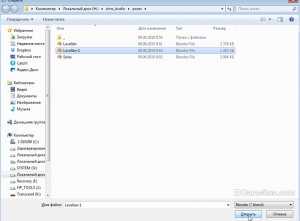 Import souboru mixéru do Sims4Studio
Import souboru mixéru do Sims4Studio
3.2. šetříme.
3.3. Přesuňte soubor balíčku do složky Mods.
3.4. Pojďme spustit hru a zkontrolovat pozici.
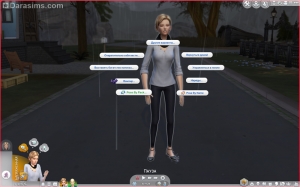 Testování nové pozice v Sims 4
Testování nové pozice v Sims 4 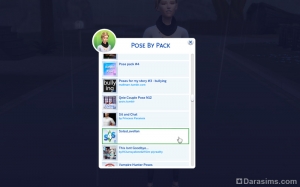 Výběr pozice ze seznamu pozic v The Sims 4
Výběr pozice ze seznamu pozic v The Sims 4 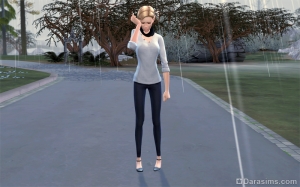 Výsledkem je, že Simík ve hře Sims 4 stojí v póze
Výsledkem je, že Simík ve hře Sims 4 stojí v póze

Porovnání pozice s prototypem
